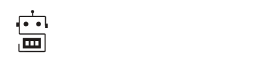Trên thực tế, mặc dù Google Drive có hàng trăm triệu người dùng và phần lớn lưu trữ đám mây rất đáng tin cậy, nhưng các lỗi như “Google Drive đã ngừng hoạt động”, “quyền truy cập drive.google.com bị từ chối ” vẫn xảy ra. Quyền truy cập tệp Google Drive bị từ chối là một vấn đề phổ biến và nhiều người dùng nhận thấy rằng họ không thể truy cập Google Drive.
Trong nội dung tiếp theo, bạn sẽ tìm hiểu năm cách từng bước để giải quyết vấn đề không thể truy cập tài liệu trong Google Drive và truy cập vào tài khoản Google Drive của bạn. Nhưng nếu bạn cần truy cập gấp các tệp của mình, bạn có thể sử dụng công cụ thay thế ứng dụng khách Google Drive – CBackup để truy cập các tệp của bạn trên Google Drive một cách nhanh chóng.
6 cách bạn nên thử để có thể khắc phục lỗi “quyền truy cập drive.google.com bị từ chối”
Cách 1. Kiểm tra trạng thái của Google Drive
Nếu Google Drive không hoạt động, thì bạn có thể không truy cập được vào tài khoản của mình. Vì vậy, trước tiên bạn cần kiểm tra trạng thái của Google Drive và hầu hết các dịch vụ của Google đều nằm trong Trang tổng quan trạng thái của G Suite. Đảm bảo rằng tất cả chúng đều có màu xanh lá cây.
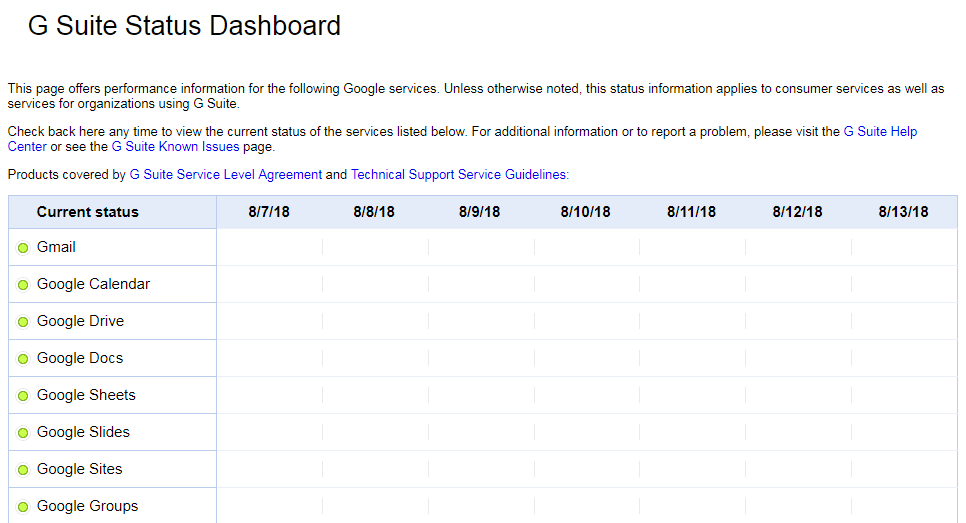
Cách 2. Thử thiết bị hoặc trình duyệt web mới
Có những trường hợp thông báo lỗi “quyền truy cập drive.google.com bị từ chối” có thể được giải quyết khi bạn sử dụng thiết bị hoặc trình duyệt web khác. Những gì bạn cần làm là thử đăng nhập tài khoản Google Drive của mình trên một trình duyệt thay thế, chẳng hạn như chuyển sang Chrome hoặc Internet Explorer hoặc thử đăng nhập và truy cập tài khoản của bạn trên một thiết bị khác, chẳng hạn như điện thoại di động hoặc máy tính bảng.
Cách 3. Làm sạch Cookies và Cache
Cookie và bộ nhớ cache trên trình duyệt internet của bạn có thể gây ra sự cố định dạng và tải trên máy tính của bạn. Vì vậy, bạn nên dọn dẹp cookie và bộ nhớ cache trên trình duyệt của mình một cách thường xuyên. Đây cũng là một cách để bạn có thể truy cập vào Google Drive của mình.
Đây là cách thực hiện việc này trên trình duyệt của bạn.
1. Nhấp vào biểu tượng ở trên cùng bên phải của màn hình và chọn Công cụ khác .
2. Chọn Xóa dữ liệu duyệt web , sau đó chọn Mọi lúc .
3. Chọn Hình ảnh và tệp được lưu trong bộ nhớ cache và Cookie và dữ liệu trang web khác , sau đó nhấp vào Xóa dữ liệu .
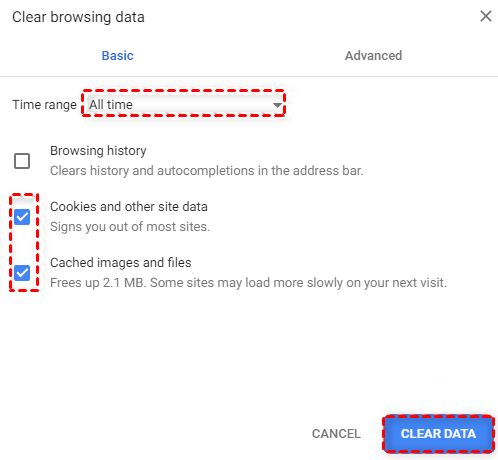
Cách 4. Cố gắng sử dụng Chế độ ẩn danh hoặc InPrivate
Theo phản hồi từ một số người dùng Google Drive, chế độ ẩn danh hoặc InPrivate sẽ cho phép bạn duyệt web mà không cần ghi nhớ hoạt động của bạn, đây cũng là một cách để bạn có thể khắc phục sự cố quyền truy cập drive.google.com bị từ chối. Đây là cách bạn mở Chế độ ẩn danh trên Google Chrome.
1. Ở góc trên cùng bên phải, nhấp vào nút Thêm (ba dấu chấm), sau đó chọn mở trong Cửa sổ ẩn danh mới .
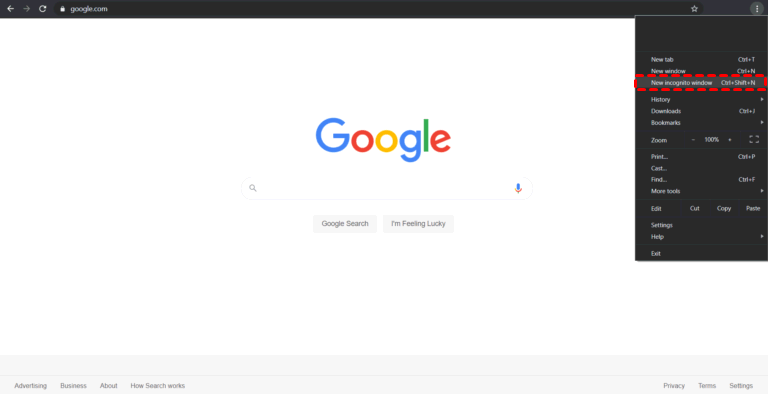
2. Tiếp tục và đăng nhập vào Google Drive của bạn. Hãy thử nó và xem nếu nó hoạt động.
Cách 5. Tắt mọi tiện ích mở rộng của Google
Một trong những giải pháp hữu hiệu khác cho vấn đề này là vô hiệu hóa mọi tiện ích mở rộng có thể đang chạy trên nền trình duyệt Chrome của bạn. Việc có nhiều tiện ích mở rộng đang chạy có thể gây trở ngại cho Google Drive và sau đó vô hiệu hóa quyền truy cập vào nội dung Google Drive mà bạn đang cố truy cập.
Để tắt bất kỳ tiện ích mở rộng nào, hãy làm theo các bước sau:
1. Sao chép-dán liên kết sau vào thanh điều hướng của bạn: chrome: // extensions rồi tiếp tục.
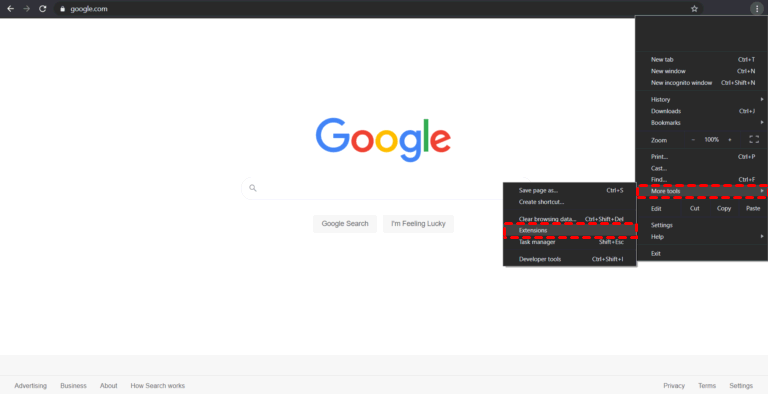
2. Bây giờ bạn đang ở trang Tiện ích mở rộng, chỉ cần bỏ chọn hộp Đã bật để tắt tiện ích mở rộng Chrome hoặc nhấp vào nút thùng rác để xóa bất kỳ tiện ích mở rộng nào.
Cách 6. Đăng xuất Tài khoản Google khác mà bạn có
Nếu người dùng đăng nhập vào nhiều tài khoản Google cùng lúc trên thiết bị, hệ thống có thể nhầm lẫn về việc có cho phép bạn sử dụng bất kỳ tài khoản nào mà bạn đã đăng nhập hay không. Sau khi bạn gặp lỗi quyền truy cập drive.google.com bị từ chối khi đăng nhập bằng nhiều tài khoản, vui lòng đăng xuất tất cả các tài khoản đó rồi đăng nhập lại vào tài khoản bạn cần.
2 mẹo khác bạn cũng nên biết
Mẹo 1. Sao lưu tệp sang một đám mây khác thay vì Google Drive
Rõ ràng, giống như bất kỳ bộ lưu trữ đám mây nào khác, Google Drive cũng có một số rắc rối. Và bạn sẽ mất nhiều thời gian để tìm ra cách sửa các lỗi như Google Drive mà bạn cần truy cập vấn đề. Nếu Google Drive của bạn không thể hoạt động bình thường và bạn cần sao lưu gấp các tệp của mình lên đám mây, bạn có thể sử dụng một bộ lưu trữ đám mây đáng tin cậy khác như Dropbox, OneDrive, v.v. để sao lưu các tệp của mình lên đám mây mà không gặp lỗi khó chịu.
CBackup là dịch vụ sao lưu trực tuyến chuyên nghiệp cho phép bạn sao lưu miễn phí các tập tin sao lưu từ PC lên bộ lưu trữ đám mây như Dropbox, OneDrive và Google Drive trên giao diện của nó. Ngoài ra, CBackup cũng có một máy chủ đám mây riêng với tên gọi CBackup Cloud.
CBackup khá dễ sử dụng và sao lưu các tệp của bạn một cách chuyên nghiệp. Nếu bạn cảm thấy mệt mỏi với việc xử lý các sự cố của Google Drive và muốn bảo vệ các tệp PC của mình theo cách dễ dàng hơn, bạn có thể thử CBackup để sao lưu các tệp vào một đám mây khác. Ở đây, chúng tôi sẽ lấy Dropbox làm ví dụ để hướng dẫn bạn cách sao lưu các tập tin vào Dropbox thông qua CBackup.
1. Tải xuống CBackup và tạo tài khoản CBackup mới , sau đó đăng nhập vào ứng dụng CBackup trên máy tính để bàn.
Tải xuống CBackup
Giành chiến thắng 11/10 / 8.1 / 8/7 / XP
2. Nếu bạn muốn sao lưu tệp vào bộ nhớ đám mây của bên thứ ba, hãy nhấp vào Bộ nhớ của tôi ở bên trái và nhấp vào nút + Thêm đám mây , sau đó chọn Dropbox và nhấn Thêm . Sau đó, làm theo hướng dẫn trên màn hình để cho phép CBackup truy cập các tệp Dropbox của bạn.
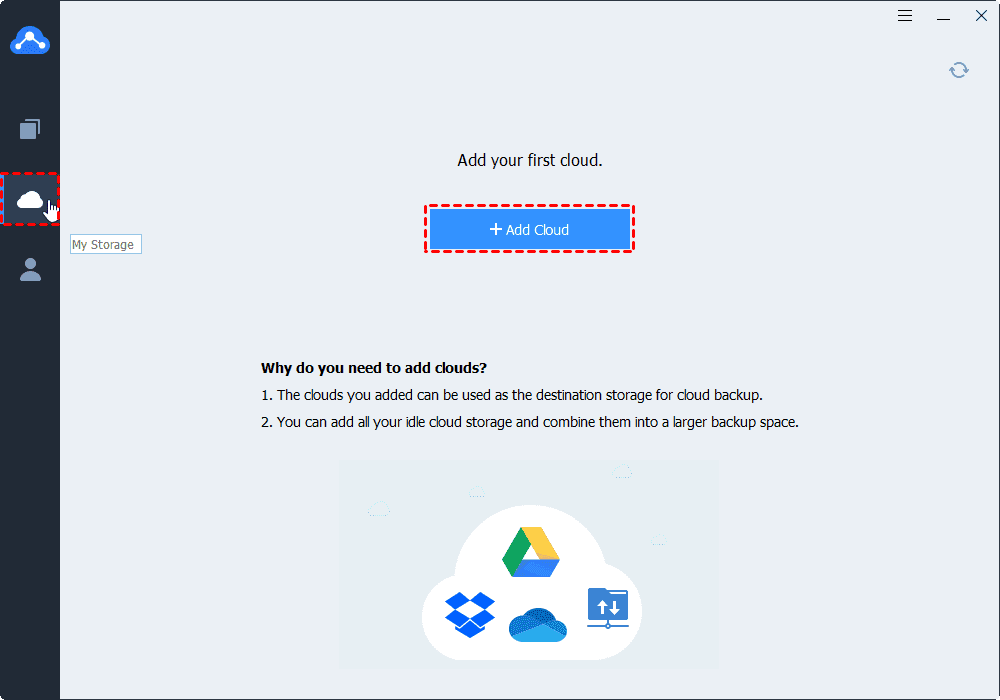
3. Chọn tab Nhiệm vụ sao lưu , sau đó nhấn nút + Tác vụ mới để tạo tác vụ sao lưu của bạn.
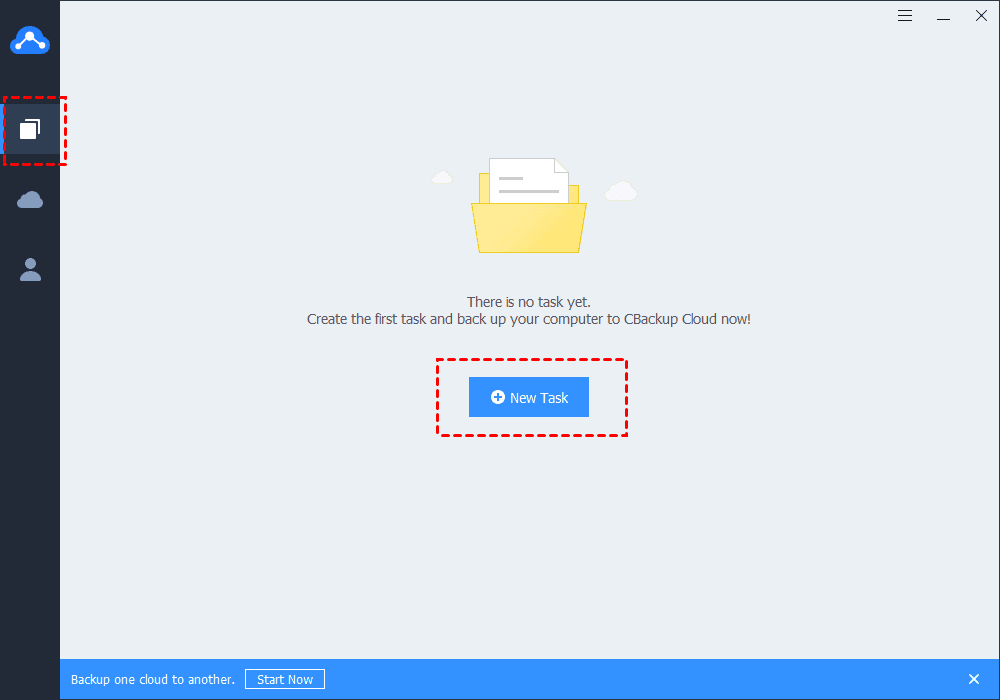
4. Chỉ định Tên tác vụ và nhấp vào nút Thêm Nguồn để chọn các thư mục bạn muốn sao lưu vào Dropbox. Nhấn nút Add Destination để chọn Single Cloud > Dropbox làm vị trí mục tiêu.
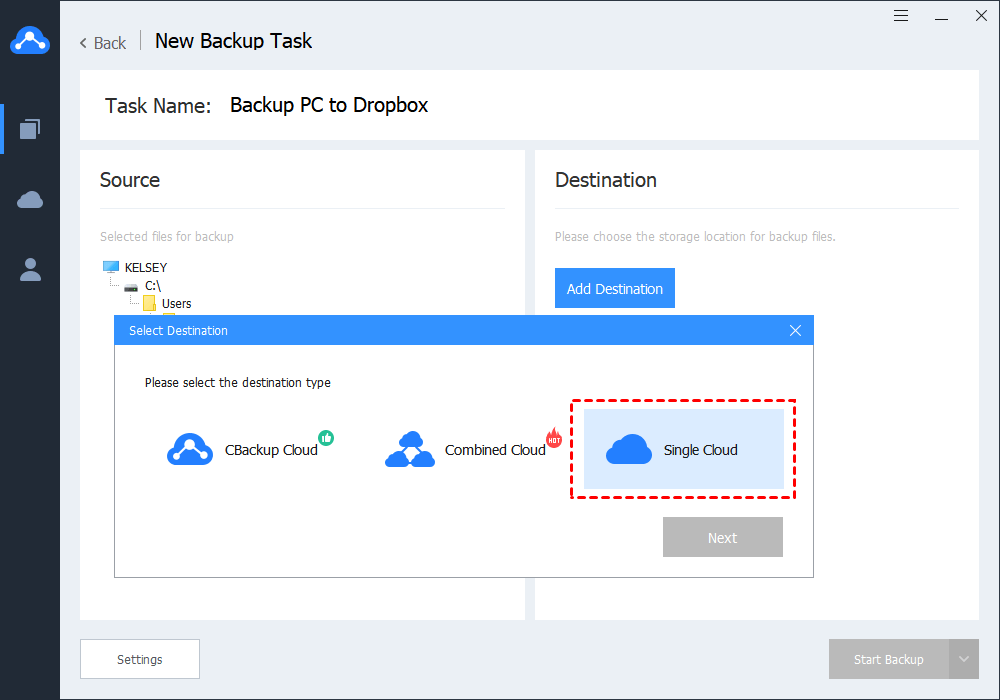
5. Nhấn nút Start Backup để sao lưu các tập tin vào Dropbox một cách dễ dàng.
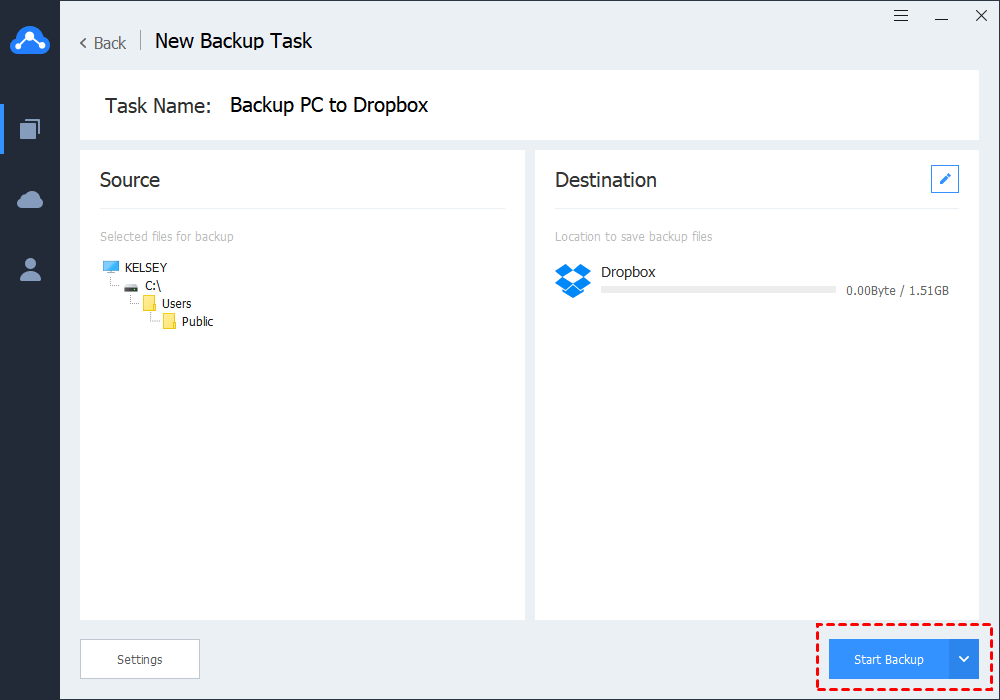
Có một số chức năng hữu ích bạn có thể thiết lập trong Cài đặt (góc dưới bên trái)
Bạn có thể kích hoạt sao lưu theo lịch thông qua Trình lập lịch và bạn có thể sao lưu tệp thường xuyên, như hàng ngày, hàng tuần, hàng tháng hoặc chỉ một lần, tiết kiệm thời gian của bạn một cách hiệu quả.
Và bạn có thể nhận được thông báo qua email sau khi sao lưu hoàn tất sau khi thiết lập xong.
Nếu có một số loại tệp bạn không muốn sao lưu, chỉ cần sử dụng Bộ lọc Tệp để giúp bạn thoát khỏi rắc rối.
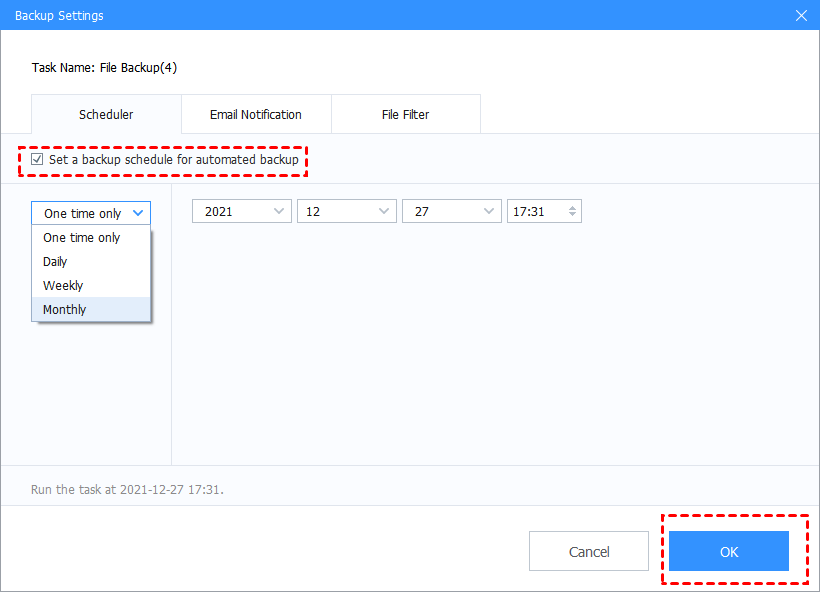
Mẹo 2. Di chuyển tệp Google Drive sang các đám mây khác
Nếu bạn đã khắc phục sự cố quyền truy cập drive.google.com bị từ chối và không muốn sử dụng Google Drive nữa, bạn có thể chuyển Google Drive sang lưu trữ đám mây khác, như Dropbox, OneDrive, v.v. Và CBackup sẽ giúp bạn chuyển Google Drive đến một đám mây khác.
Ở đây, chúng tôi sẽ hướng dẫn bạn cách đồng bộ hóa tệp từ Google Drive sang OneDrive, chẳng hạn với CBackup:
1. Đăng nhập vào phiên bản web CBackup và thêm Google Drive và OneDrive của bạn trong Bộ nhớ của tôi: Nhấp vào Bộ nhớ của tôi > + Thêm đám mây > Google Drive và nhấp vào Thêm . Sau đó, hãy làm theo các bước để cấp quyền truy cập vào CBackup. Lặp lại quy trình để thêm OneDrive.
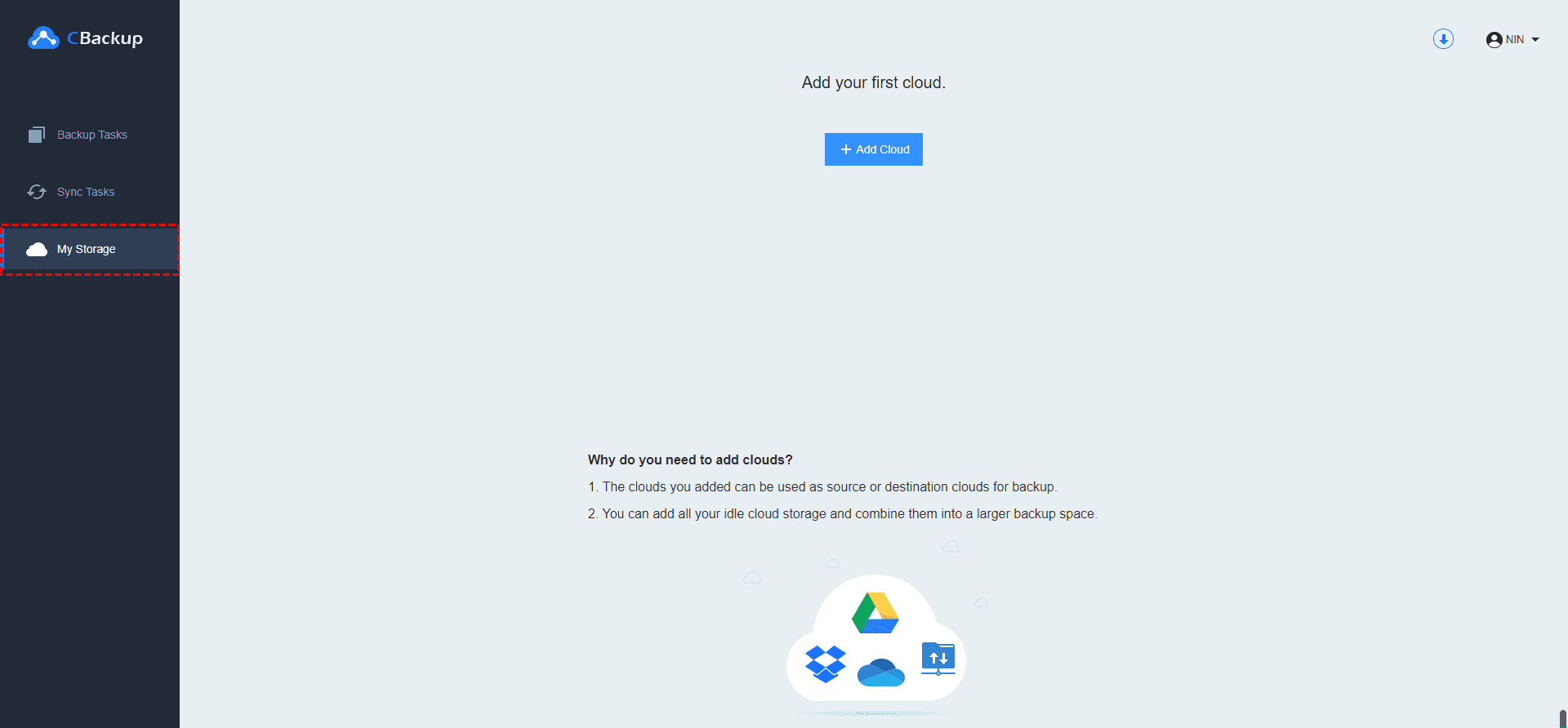
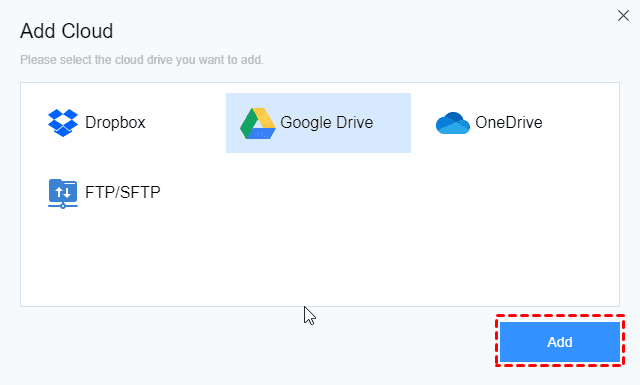
2. Nhấp vào Nhiệm vụ đồng bộ hóa > Tác vụ mới để tạo tác vụ đồng bộ hóa đám mây.
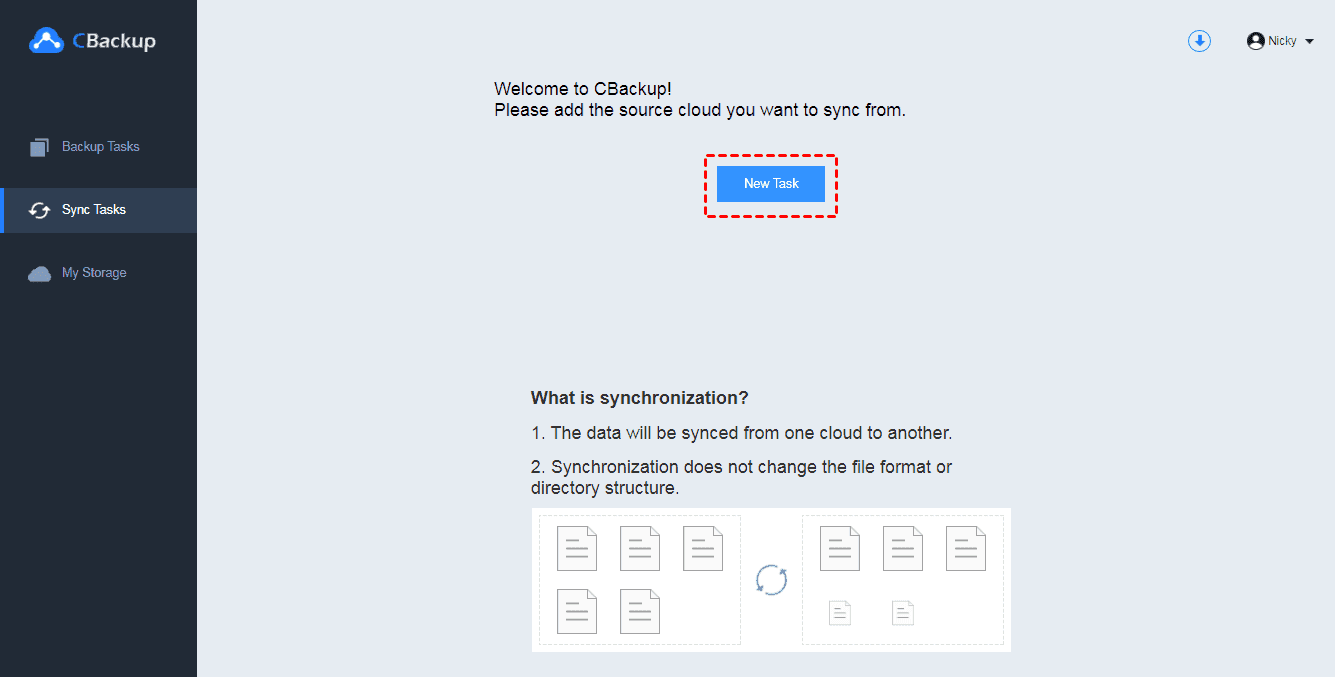
3. Nhấn nút Thêm Nguồn để chọn tài khoản Google Drive và nhấn nút Thêm Đích > OneDrive > OK .
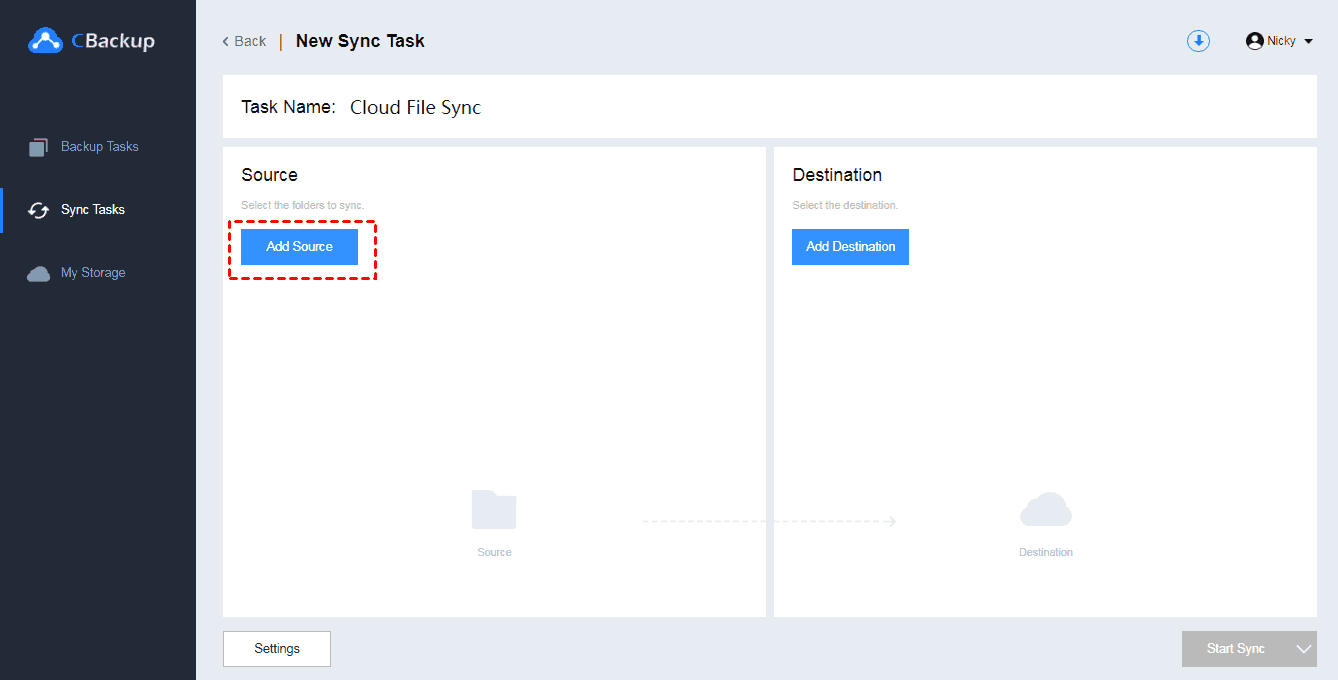
Lời khuyên:
Bạn cũng có thể chọn một số tệp để chuyển từ Google Drive sang OneDrive.
Cài đặt cho phép bạn thực hiện đồng bộ hóa lịch trình Google Drive hàng ngày, hàng tuần, hàng tháng hoặc một lần duy nhất, tiết kiệm thời gian để đồng bộ hóa theo cách thủ công và bạn có thể bật thông báo qua email và bộ lọc tệp nếu cần.
4. Pitch trên nút Start Sync để đồng bộ hóa tệp Google Drive với OneDrive một cách dễ dàng.
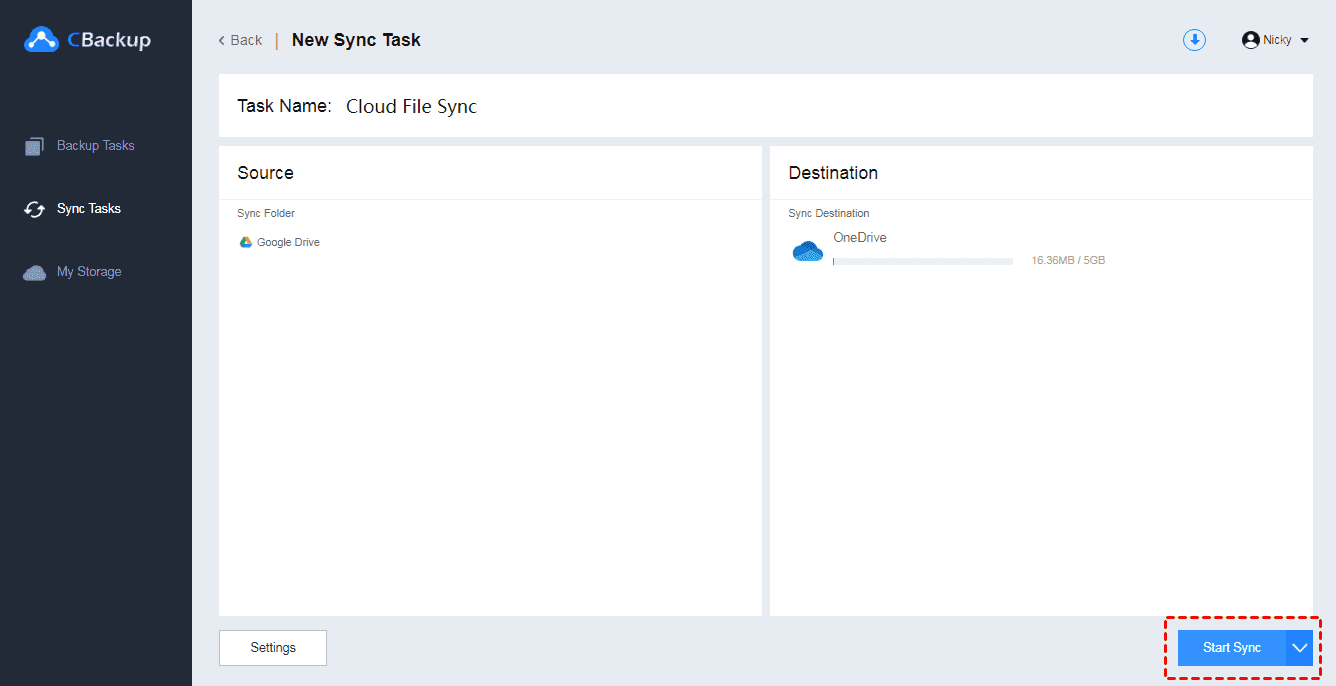
Bên cạnh đó, CBackup có thể tăng không gian lưu trữ đám mây Google Drive miễn phí của bạn bằng cách hợp nhất nhiều tài khoản Google Drive và bạn sẽ nhận được một không gian sao lưu lớn. Và Nó cho phép bạn sao lưu các tệp vào Google Drive một cách dễ dàng và nhanh chóng trong khi Google Drive dành cho máy tính để bàn không hoạt động.
Lời cuối
Các phương pháp khắc phục lỗi “quyền truy cập drive.google.com bị từ chối” đã được liệt kê đầy đủ ở trên, bạn có thể thử các bản sửa lỗi này lần lượt cho đến khi sự cố của bạn được giải quyết. Bất kể bạn không thể sửa lỗi thành công hoặc bạn muốn loại bỏ các lỗi ứng dụng khách này nữa, bạn có thể sử dụng CBackup làm giải pháp thay thế Google Drive tốt nhất để bảo vệ các tệp PC của bạn một cách dễ dàng hơn. Cảm ơn bạn đã theo dõi và đọc bài viết.
Có thể bạn quan tâm: Cách tạo tệp tin trong google drive
Bài viết này được dịch từ trang: https://www.cbackup.com/articles/google-drive-access-denied-6688.html