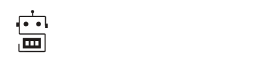WordPress là một nền tảng cực kỳ mạnh mẽ và đáng tin cậy để quản lý trang web của bạn. Tuy nhiên, có một số vấn đề phổ biến và thông báo lỗi mà bạn có thể gặp phải, chẳng hạn như “Cài đặt PHP của bạn dường như bị thiếu phần mở rộng MySQL mà WordPress yêu cầu“ / Your php installation appears to be missing the mysql extension which is required by wordpress.
Như với bất kỳ thông báo lỗi WordPress nào , bạn có thể khó chịu khi gặp sự cố ngăn bạn sử dụng/truy cập trang web WordPress của mình.
Nói chung, lỗi này có nghĩa là có gì đó đang ngăn WordPress không thể kết nối với cơ sở dữ liệu MySQL trên host.
Điều gì gây ra lỗi WordPress thiếu tiện ích mở rộng MySQL?
Lỗi “Your php installation appears to be missing the mysql extension which is required by wordpress” có nghĩa là PHP trên máy chủ của bạn không có phần mở rộng cần thiết để kết nối trang web WordPress của bạn với cơ sở dữ liệu MySQL của nó .
1. Bạn đang sử dụng phiên bản lỗi thời của WordPress với PHP 7+
Các phiên bản cũ hơn của WordPress (dưới phiên bản 3.9) có thể gây ra sự cố này.
Bạn có thể nhờ đơn vị hosting/ Hoặc Stream Hub cài PHP 7+ hoặc nâng cấp Wordpress lên version 6. trở lên.
2. Bạn đang sử dụng PHP 5.6 trở xuống nhưng tiện ích mở rộng bị thiếu hoặc cấu hình không đúng
Nguyên nhân có thể khác là bạn đang sử dụng PHP 5.6 (trước khi tiện ích mở rộng MySQL không được dùng nữa), nhưng tiện ích mở rộng bị thiếu hoặc được định cấu hình không đúng.
Cách khắc phục “Your php installation appears to be missing the mysql extension which is required by wordpress.”
Bây giờ bạn đã biết điều gì đang xảy ra, hãy xem qua một số mẹo về cách gỡ rối và khắc phục sự cố.
- Kiểm tra phiên bản PHP bạn đang sử dụng
- Cập nhật phần mềm WordPress core
- Kiểm tra xem Tiện ích mở rộng MySQL đã được cài đặt chưa
- Đảm bảo tiện ích mở rộng PHP được định cấu hình đúng
1. Kiểm tra phiên bản PHP bạn đang sử dụng
Bước đầu tiên để chẩn đoán vấn đề này là tìm ra phiên bản PHP nào mà máy chủ trang web WordPress của bạn đang chạy. Câu trả lời cho câu hỏi này sẽ quyết định các bước tiếp theo mà bạn thực hiện.
Để kiểm tra điều này, hãy kết nối với máy chủ của trang web WordPress của bạn bằng FTP . Bạn có thể lấy thông tin đăng nhập FTP từ máy chủ lưu trữ web của mình và bạn cũng sẽ cần một ứng dụng khách FTP để kết nối.
Nếu máy chủ của bạn đang sử dụng cPanel , bạn có thể sử dụng công cụ Trình quản lý tệp cPanel.
Khi bạn đã kết nối với máy chủ của mình, hãy tạo một tệp mới có tên phpinfo.php trong thư mục gốc của trang web WordPress của bạn. Đây phải là cùng một thư mục chứa tệp wp-config.php của bạn.
Sau đó, chỉnh sửa tệp và thêm đoạn mã sau:
<?php
phpinfo();
?>Sau khi bạn lưu tệp (và tải lên lại phiên bản đã lưu nếu cần), hãy điều hướng đến yoursite.com/phpinfo.php, đảm bảo thay thế yoursite.com bằng tên miền thực của bạn.
Bạn sẽ thấy một màn hình hiển thị nhiều thông tin khác nhau về cấu hình PHP trên máy chủ của bạn. Cuộn xuống phần Lõi và tìm mục Phiên bản PHP. Hãy chú ý đến các con số – bạn sẽ thấy một cái gì đó giống như xxx Ví dụ: 7.2.25 hoặc 5.6.8:
Bạn muốn biết làm thế nào chúng tôi tăng lưu lượng truy cập của mình hơn 1000%?
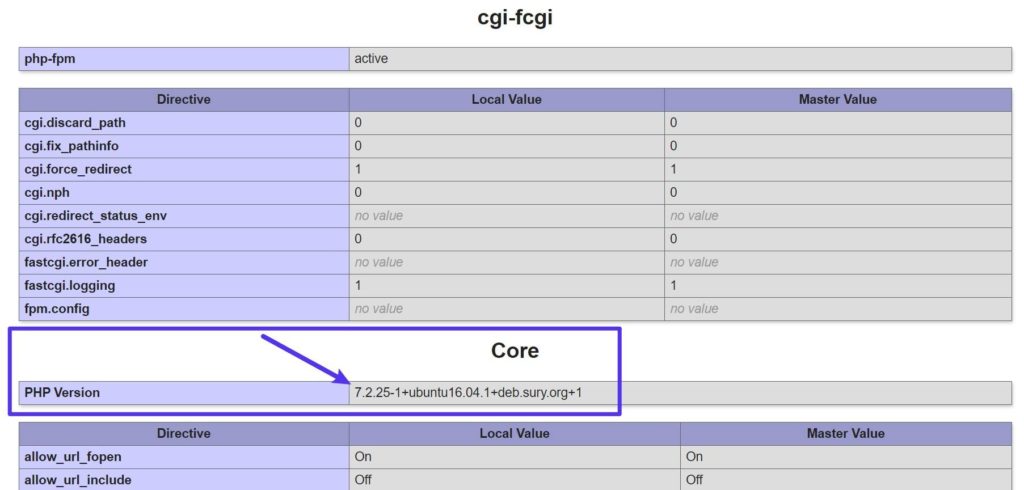 Cách kiểm tra phiên bản PHP của trang web WordPress của bạn
Cách kiểm tra phiên bản PHP của trang web WordPress của bạn
Nếu phiên bản PHP của bạn bắt đầu bằng số “7”, điều đó thường có nghĩa là bạn cần cập nhật phần mềm WordPress. Mặt khác, nếu bạn vẫn đang sử dụng PHP 5.X, có thể bạn đang thiếu phần mở rộng MySQL.
Tại các website được Stream Hub quản lý, chúng tôi đều cài phiên bản PHP ổn định nhất!
2. Cập nhật phần mềm Core WordPress
Nếu máy chủ của bạn đang sử dụng PHP 5+, nguyên nhân rất có thể gây ra lỗi này là do bạn đang chạy phiên bản cũ của WordPress .
Do đó, cách khắc phục là cập nhật phần mềm WordPress của bạn, phần mềm này cũng sẽ đi kèm với nhiều cải tiến về tính năng, bảo mật và hiệu suất khác .
Để nâng cấp phiên bản WordPress của bạn theo cách thủ công, trước tiên, hãy đảm bảo rằng bạn có phiên bản đã sao lưu của trang web của mình . Sau đó, truy cập WordPress.org và tải xuống bản sao mới nhất của phần mềm WordPress.
Khi bạn đã tải xuống, hãy giải nén tệp zip vào máy tính của bạn. Sau đó, mở thư mục chứa tất cả các tệp WordPress và xóa các mục sau:
- Tệp wp-config-sample.php.
- Tệp wp-config.php (bạn có thể không thấy tệp này – chỉ cần đảm bảo xóa tệp nếu có).
- Thư mục nội dung wp.
Khi bạn đã xóa các mục đó, hãy tải các tệp/thư mục còn lại lên máy chủ của bạn qua FTP. Khi được ứng dụng khách FTP của bạn nhắc về các tệp trùng lặp, hãy yêu cầu nó ghi đè lên tất cả các tệp:
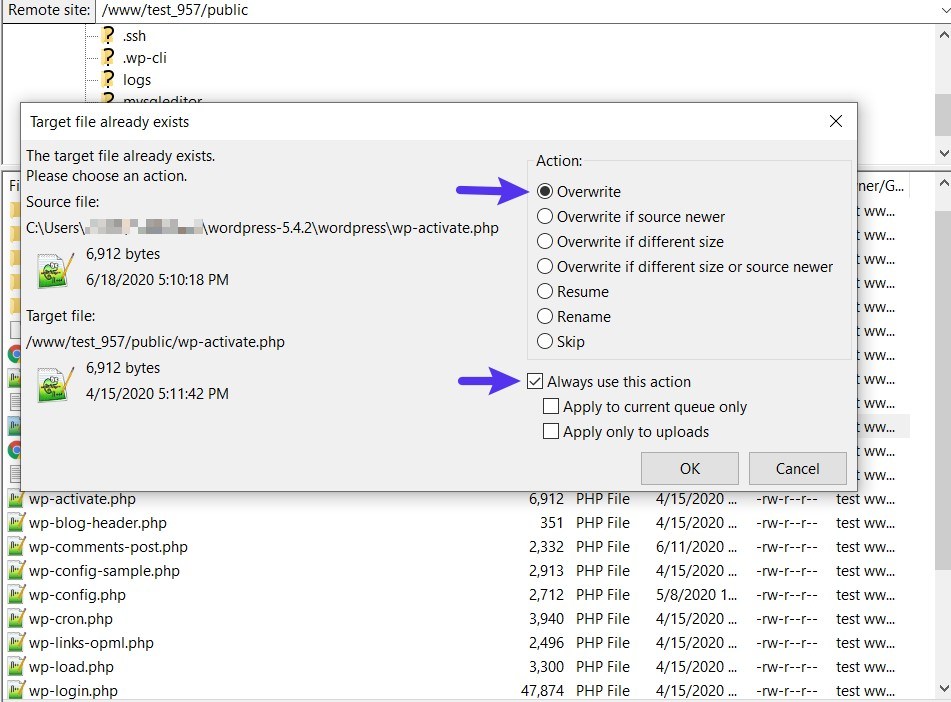 Cài đặt lại WordPress bằng cách ghi đè lên các tệp hiện có
Cài đặt lại WordPress bằng cách ghi đè lên các tệp hiện có
Khi quá trình tải tệp lên hoàn tất, trang web WordPress của bạn sẽ chạy phiên bản mới nhất và sự cố của bạn sẽ được khắc phục.
Đấu tranh với thời gian chết và các vấn đề về WordPress? Dịch vụ của Stream Hub là giải pháp giúp bạn tiết kiệm thời gian! Thuê Stream Hub xử lý ngay
3. Cập nhật theme và plugins lên version mới nhất
Bạn có thể thực hiện trong wp-admin!
- Cách cập nhật plugin WordPress: vào plugins -> update
- Cách cập nhật theme WordPress: vào theme -> update
4. Kiểm tra xem Tiện ích mở rộng MySQL đã được cài đặt chưa
Nếu máy chủ của bạn vẫn đang sử dụng PHP 5.6 trở xuống, máy chủ của bạn có thể thiếu phần mở rộng MySQL mà WordPress yêu cầu.
Để kiểm tra xem đây có phải là trường hợp không, hãy quay lại tệp phpinfo.php mà bạn đã tải lên máy chủ của mình ở Bước #1.
Tìm phần có tên mysql hoặc mysqli.
Nếu tiện ích mở rộng MySQL được cài đặt, bạn sẽ thấy số phiên bản bên cạnh mục phiên bản thư viện API ứng dụng khách:
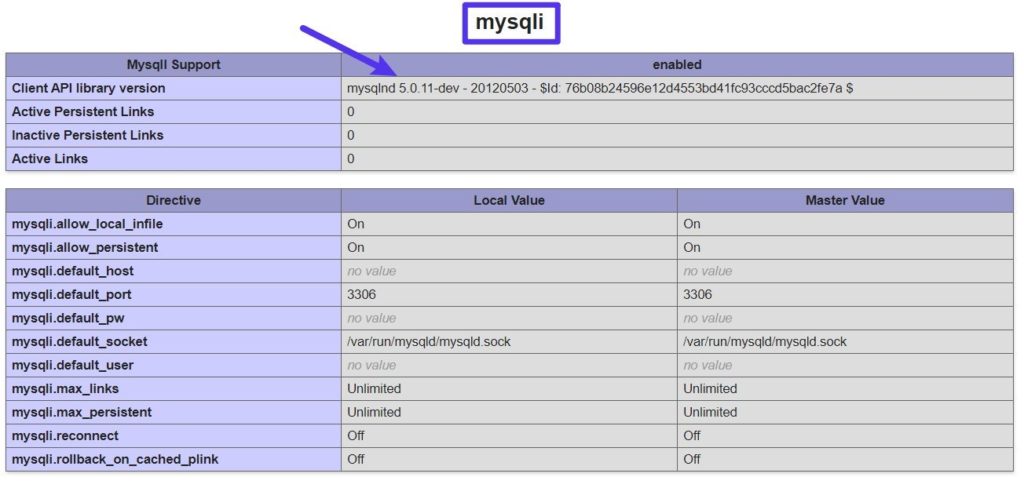 Cách xem tiện ích mở rộng WordPress MySQL đã được cài đặt chưa
Cách xem tiện ích mở rộng WordPress MySQL đã được cài đặt chưa
Nếu bạn không thể tìm thấy thông tin này, điều đó có nghĩa là tiện ích mở rộng MySQL chưa được cài đặt. Giải pháp tốt nhất thường là liên hệ với nhân viên hỗ trợ của máy chủ lưu trữ và yêu cầu họ cài đặt nó cho bạn.
Lưu ý – một lần nữa, chúng tôi khuyên bạn không nên sử dụng các phiên bản PHP dưới 8.0 vì chúng không còn nhận được các bản cập nhật bảo mật và không hoạt động tốt như các phiên bản mới hơn .
Trừ khi bạn hoàn toàn phải tiếp tục sử dụng PHP 7.4 hoặc thấp hơn, giải pháp tốt hơn nhiều là nâng cấp máy chủ của bạn lên PHP 8+ thay vì dành thời gian để định cấu hình đúng phiên bản PHP cũ hơn. Bạn có thể làm theo hướng dẫn của chúng tôi về cách cập nhật phiên bản PHP của trang web WordPress của bạn và cách cài đặt PHP trên bất kỳ máy chủ nào.
5. Đảm bảo phần mở rộng PHP được định cấu hình đúng cách
Nếu bạn đang sử dụng PHP 5.6 trở xuống và tiện ích mở rộng đã được cài đặt, vấn đề có thể là nó không được định cấu hình đúng cách. Hai vấn đề phổ biến là:
- Tải lên tệp php.ini dành cho máy chủ Windows khi bạn đang sử dụng máy chủ Linux
- Đường dẫn tệp không chính xác.
Bạn có thể tìm thấy vị trí của tệp php.ini trong tệp phpinfo.php mà bạn đã tạo trước đó:
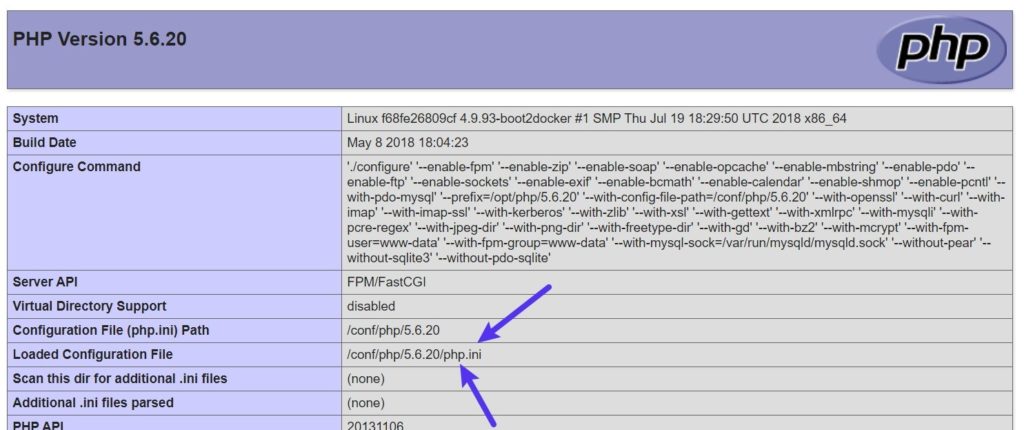 Cách tìm đường dẫn tệp WordPress php.ini
Cách tìm đường dẫn tệp WordPress php.ini
Trước tiên, chúng tôi khuyên bạn nên sao lưu tệp hiện có bằng cách tải tệp đó xuống máy tính cục bộ của bạn. Sau đó, hãy thử xóa tệp php.ini và xem cách đó có khắc phục được sự cố không.
Kết luận
Thông báo “Cài đặt PHP của bạn dường như bị thiếu tiện ích mở rộng MySQL được yêu cầu bởi WordPress” là một lỗi khó chịu vì nó có vẻ quá kỹ thuật.
Tuy nhiên, với các bước trong bài viết này, bạn sẽ có thể chẩn đoán và khắc phục sự cố.
Giải pháp được đề xuất của chúng tôi là đảm bảo rằng bạn đang sử dụng các phiên bản mới nhất của cả PHP và WordPress.
Nếu sử dụng PHP 8+ và WordPress 5.0+, bạn sẽ có thể tự động sửa lỗi này và giúp trang web của mình hoạt động trở lại, đồng thời hưởng lợi từ tất cả các cải tiến về hiệu suất, bảo mật và tính năng khác có được từ việc cập nhật.
Tiết kiệm thời gian, chi phí và tối đa hóa hiệu suất trang web với:
- Trợ giúp tức thì từ các chuyên gia lưu trữ WordPress
- Tích hợp Cloudflare.
- Theo dõi 24/7
Tất cả những điều đó và hơn thế nữa, hay xem qua các dịch vụ của chúng tôi hoặc nói chuyện với bộ phận bán hàng để tìm kế hoạch phù hợp với bạn.