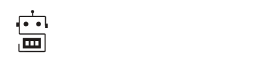Giữ cho dữ liệu có tổ chức, cho dù trên máy tính của bạn hay trên đám mây, là rất quan trọng để duy trì hiệu suất. Bài viết này sẽ hướng dẫn bạn cách tạo google drive và cách giữ cho tệp Google Drive của bạn ở trạng thái tốt. Biết cách hợp tác khi ở ngoài văn phòng là điều quan trọng bây giờ vì làm việc tại nhà là điều bình thường mới, ít nhất là vào lúc này. Làm việc với những người theo chủ nghĩa cô lập xã hội khác rất đơn giản bằng cách sử dụng các nền tảng như G Suite, nền tảng văn phòng dựa trên đám mây của Google: Chỉ cần tải lên và trao đổi các tệp quan trọng. Điều đó không có nghĩa là bạn nên đặt tất cả công việc của mình vào một thư mục Google Drive duy nhất; làm như vậy sẽ dẫn đến lỗi, thiếu dữ liệu và nhầm lẫn.
Nếu bạn muốn làm việc hiệu quả trong khi sử dụng Google Drive để lưu trữ giấy tờ kinh doanh, bạn nên tuân theo các nguyên tắc tổ chức sau.
1.Cách tạo Google Drive- tạo thư mục mới
Bước 1: Chỉ cần một vài cú nhấp chuột để tạo một thư mục mới trong Google Drive. Khi mở Google Drive trong trình duyệt web của bạn, hãy nhìn vào phía trên bên trái của màn hình để tìm nút có nhãn mới.
Bước 2: Nhấp vào nút Mới sẽ cung cấp cho bạn một menu tùy chọn thả xuống.
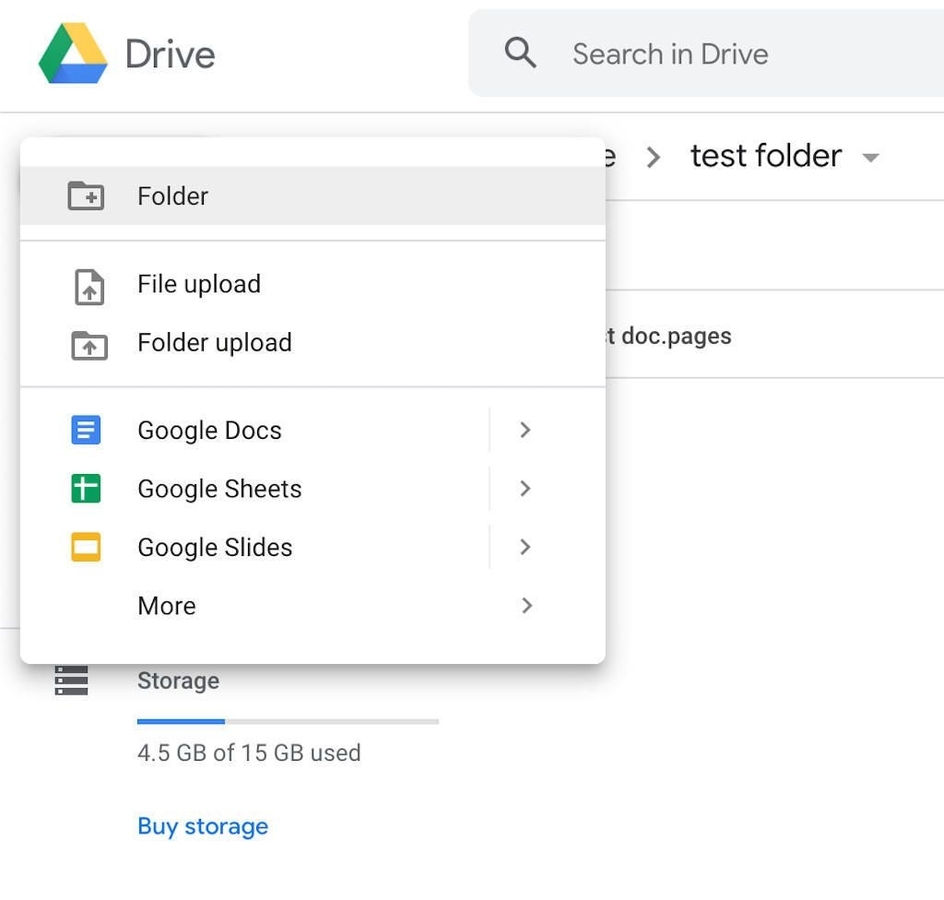
Bước 3: Nhấp vào Thư mục, và một cửa sổ hộp thoại sẽ mở ra nhắc bạn đặt tên cho thư mục.
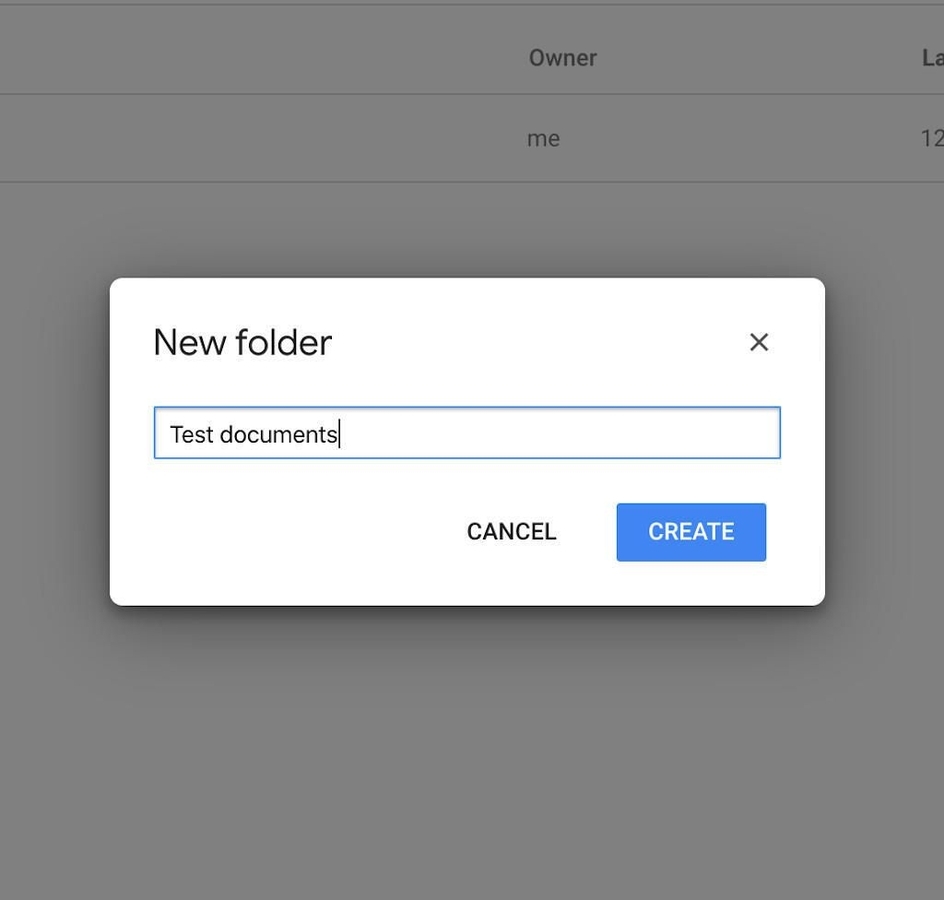
Bước 4: Nhập tên cho thư mục mới của bạn trong cửa sổ hộp thoại Thư mục Mới.
Sau khi thư mục được tạo, nó sẽ xuất hiện trong Google Drive ở bất kỳ thư mục nào bạn đã ở khi tạo. Đây là cách tạo thư mục trên drive đơn giản nhất.
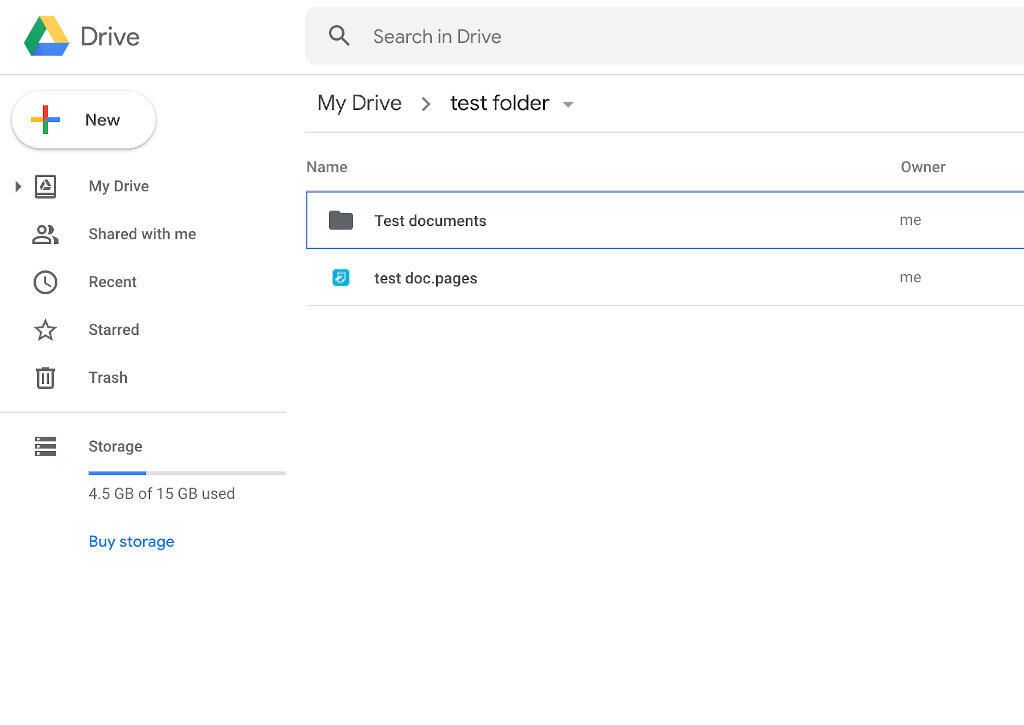
2.Cách di chuyển tệp từ thư mục Google Drive này sang thư mục khác
Sau khi tìm hiểu cách tạo google drive ta tìm hiểu tiếp cách di chuyển tệp trong đó. Cách đơn giản nhất để di chuyển tệp sang một thư mục Google Drive khác là kéo và thả chúng, như trong Hình A. Tuy nhiên, không phải lúc nào cũng đơn giản: Việc kéo và thả từ thư mục Google Drive này sang thư mục Google Drive khác chỉ có thể thực hiện được nếu tệp và cả hai thư mục đích đều xuất hiện trên màn hình cùng một lúc (tức là, có thể di chuyển một tệp đến một thư mục con trong thư mục hiện tại của nó, nhưng không hoàn toàn đến một thư mục khác).
Hình A
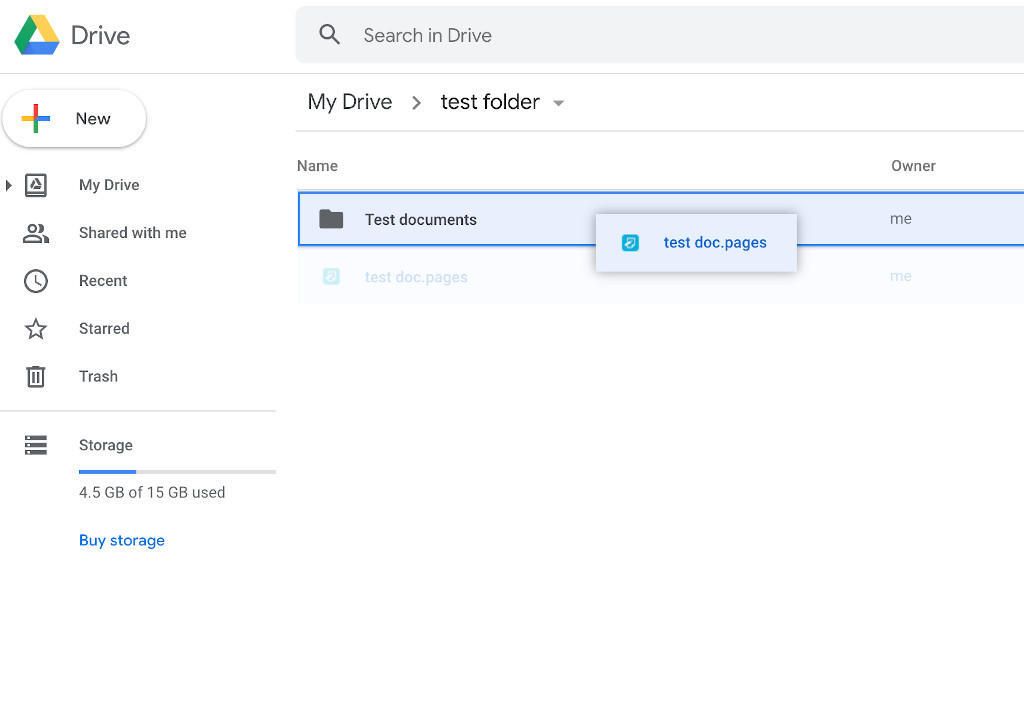 Kéo và thả tệp là một trong những tùy chọn để di chuyển tệp đó sang một thư mục khác.
Kéo và thả tệp là một trong những tùy chọn để di chuyển tệp đó sang một thư mục khác.
Để di chuyển một tệp đến một vị trí mà nó không thể kéo và thả, hãy nhấp chuột phải vào tệp và chọn tùy chọn Move To (Hình B).
Hình B
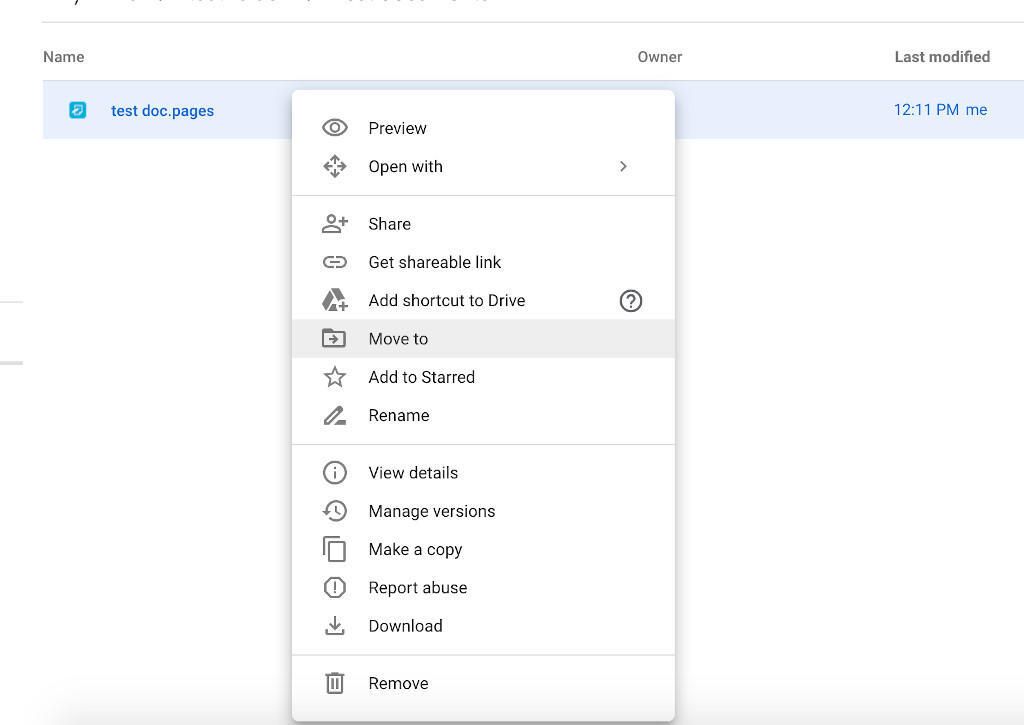 Nhấp chuột phải vào tệp để có tùy chọn Di chuyển đến.
Nhấp chuột phải vào tệp để có tùy chọn Di chuyển đến.
Một cửa sổ sẽ xuất hiện để bạn có thể duyệt đến vị trí bạn muốn di chuyển thư mục. Bạn cũng có thể tạo một thư mục mới tại vị trí mà bạn đã duyệt bằng cách nhấp vào biểu tượng thư mục có dấu cộng (+) ở cuối trình đơn thả xuống, như được hiển thị trong Hình C.
Hình C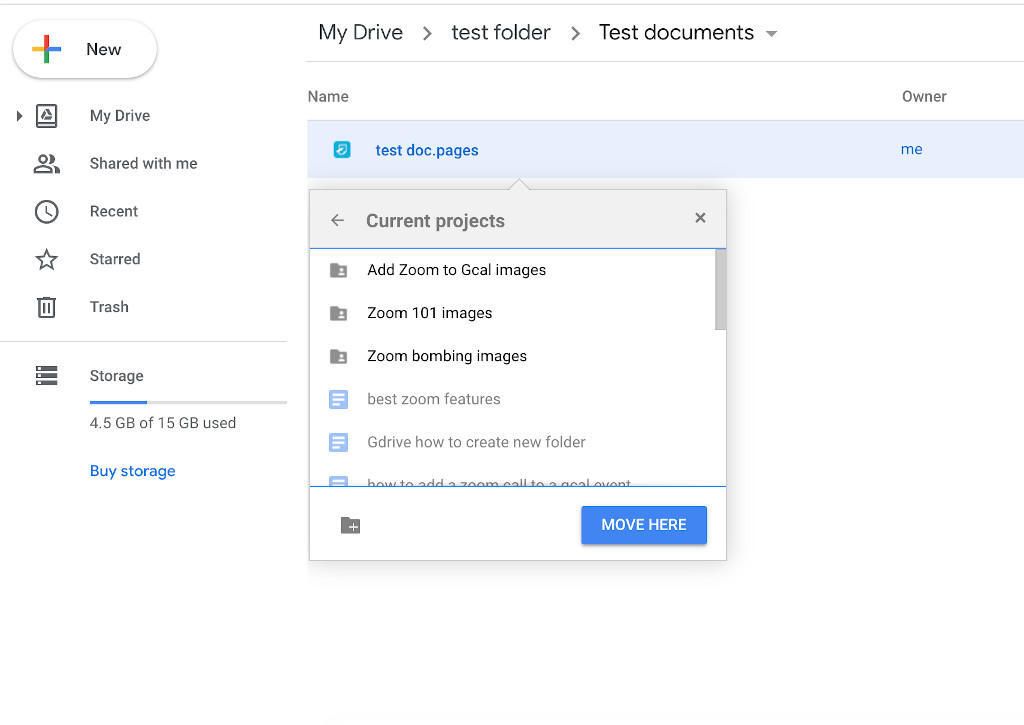 Nhấp vào biểu tượng thư mục có dấu cộng (+) trên đó để tạo một thư mục mới để đặt tệp của bạn.
Nhấp vào biểu tượng thư mục có dấu cộng (+) trên đó để tạo một thư mục mới để đặt tệp của bạn.
Khi bạn đã tìm thấy đúng vị trí, hãy nhấp vào Di chuyển đến đây và tệp sẽ được di dời. Điều này có thể được thực hiện với toàn bộ thư mục và nhiều tệp / thư mục cùng lúc bằng cách chọn nhiều hơn một mục trước khi nhấp chuột phải đầu tiên để tìm tùy chọn Move To.
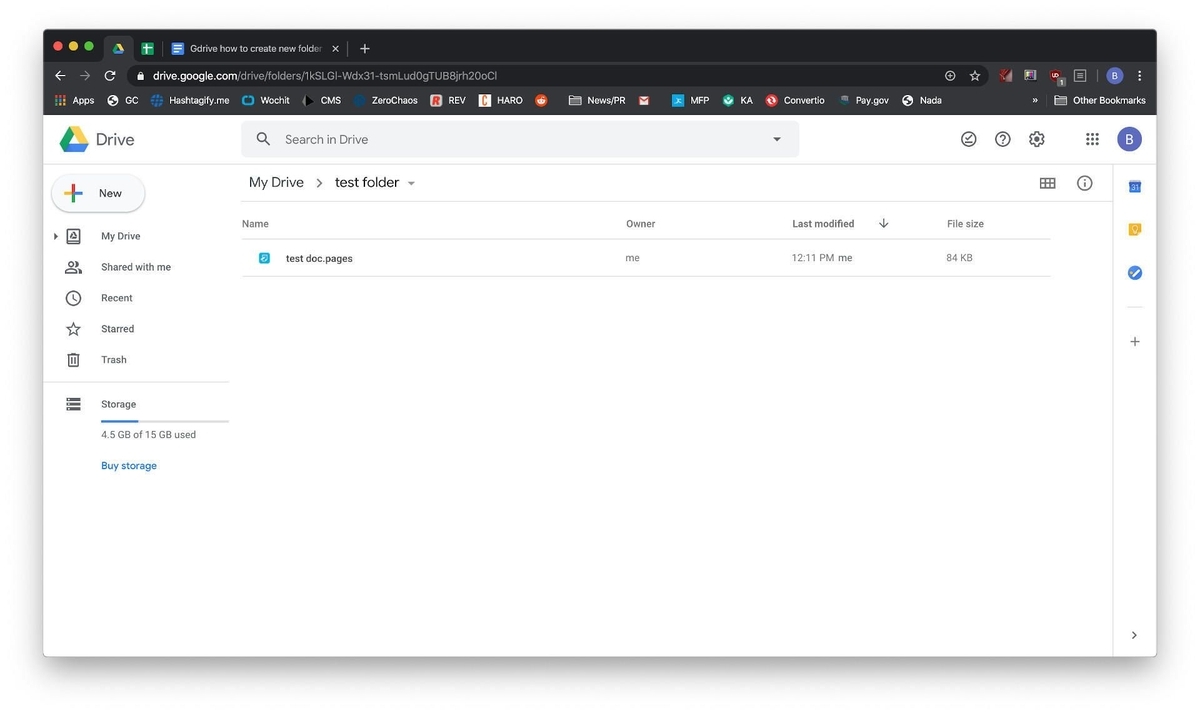 Cảm ơn bạn đã đọc bài viết và mong bạn sẽ biết cách tạo google drive cũng như di chuyển Folder một cách dễ dàng nhé!!
Cảm ơn bạn đã đọc bài viết và mong bạn sẽ biết cách tạo google drive cũng như di chuyển Folder một cách dễ dàng nhé!!
Xem thêm: Cách khắc phục quyền truy cập google drive bị từ chối tại đây