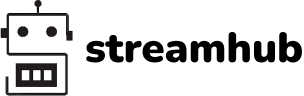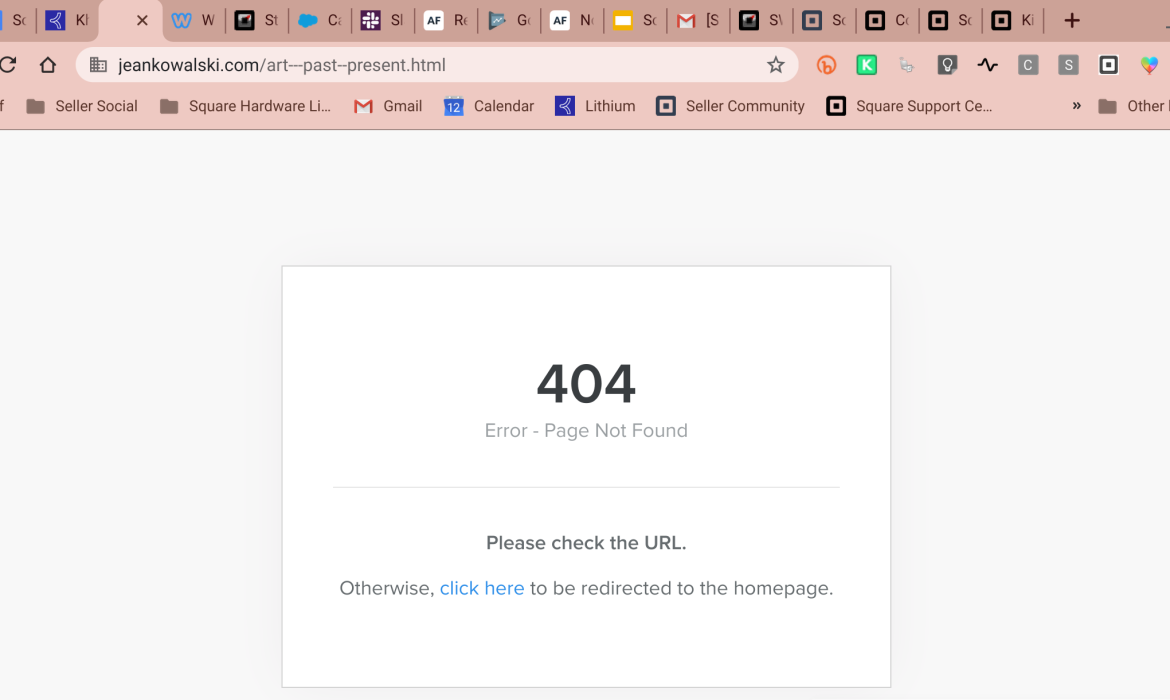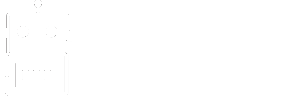Weebly is one of the most popular website building platforms used by millions of people worldwide. However, like any digital tool, Weebly can sometimes encounter issues that prevent it from working correctly. In this article, we’ll explore the common causes of Weebly not working and how to fix them.
>> Read more: WordPress Crash: Fix It Fast | Prevention & Recovery Guide
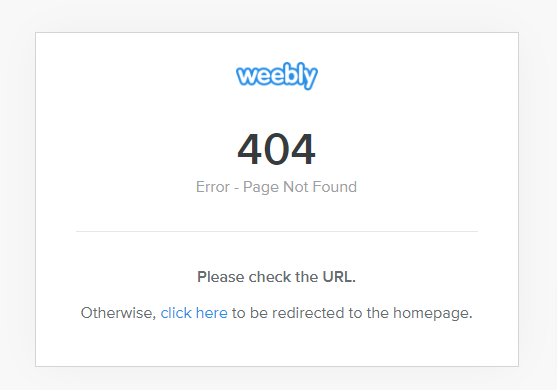
Weebly Not Working: Causes and Solutions (Source: Internet)
1. Common Issues with Weebly
1.1. Website Not Loading
This issue can be particularly frustrating as it prevents users from accessing your site entirely, leading to situations where users report Weebly not working.
Detailed Causes:
- Weebly server issues: Occasionally, Weebly’s servers may experience downtime or maintenance, affecting all sites hosted on their platform.
- Internet connection problems: Your local internet connection might be unstable or too slow to load the site properly, leading to the perception of Weebly not working.
- Browser cache errors: Outdated cached data in your browser can sometimes conflict with the current version of your site, making it seem like Weebly not working.
- DNS propagation issues: After making changes to your domain settings, it can take time for these changes to propagate across the internet, resulting in Weebly not working temporarily.
Detailed Solutions:
- Check Weebly’s status page: Visit status.weebly.com to see if there are any reported outages or ongoing maintenance.
- Test your internet connection: Use a speed test tool like speedtest.net to check your connection. If it’s slow or unstable, try resetting your router or contacting your ISP to resolve issues causing Weebly not working.
- Clear browser cache and cookies: In Chrome, go to Settings > Privacy and security > Clear browsing data. Select ‘Cached images and files’ and ‘Cookies and other site data’, then click ‘Clear data’ to fix Weebly not working due to cache errors.
- Wait for DNS propagation: If you’ve recently changed your domain settings, wait at least 24-48 hours. During this time, try accessing your site from different devices and networks to check if the issue of Weebly not working persists.
>> Read more: How to Unblock a Website: 7 Proven Methods for Unrestricted Access
1.2. Editor Not Working
When the Weebly editor malfunctions, it can prevent you from making crucial updates to your site, which users may describe as Weebly not working.
Detailed Causes:
- Browser compatibility issues: Weebly’s editor may not function correctly on older or less common browsers, leading to reports of Weebly not working.
- Outdated browser version: Using an outdated browser can lead to compatibility issues with Weebly’s latest features, causing the editor to malfunction and giving the impression of Weebly not working.
- Conflicting browser extensions: Some extensions, particularly ad blockers or script blockers, can interfere with the editor’s functionality, resulting in Weebly not working.
Detailed Solutions:
- Try a different browser: Chrome, Firefox, and Edge are most compatible with Weebly. If you’re using Safari or another browser, switch to one of these to resolve Weebly not working.
- Update your browser: For Chrome, click the three dots in the top right, go to Help > About Google Chrome, and update if necessary. Similar processes exist for other browsers to fix Weebly not working issues.
- Disable browser extensions: In Chrome, go to chrome://extensions/ and turn off all extensions. Re-enable them one by one to identify any conflicts causing Weebly not working.
1.3. Elements Not Displaying Correctly
Misaligned or improperly rendered elements can significantly impact your site’s appearance and functionality, often leading to complaints about Weebly not working.
Detailed Causes:
- CSS conflicts: Custom CSS may override Weebly’s default styles, causing unexpected display issues and contributing to the problem of Weebly not working.
- JavaScript errors: Faulty JavaScript can prevent interactive elements from functioning correctly, making it appear as if Weebly not working.
- Theme compatibility issues: Some custom elements or features may not be fully compatible with certain Weebly themes, leading to Weebly not working properly.
Detailed Solutions:
- Check custom CSS: Review any custom CSS in your site’s settings. Look for syntax errors or conflicting rules. Use a CSS validator if necessary to fix Weebly not working due to CSS issues.
- Disable custom JavaScript: In the Weebly editor, go to Settings > SEO > Header Code. Comment out or remove any custom JavaScript, then re-add it piece by piece to identify problematic code causing Weebly not working.
- Switch themes temporarily: In the Weebly editor, go to Theme > Change Theme. Select a different theme to see if the issue persists, helping to determine if theme compatibility is causing Weebly not working.
>> Read more: How to fix the wordpress white screen of death?
1.4. Forms Not Submitting
Non-functional forms can lead to lost leads and frustrated visitors, often seen as Weebly not working.
Detailed Causes:
- Incorrect form settings: The form might be misconfigured in the Weebly editor, leading to Weebly not working as intended.
- Email delivery issues: Your server or email provider might be blocking form submissions, contributing to Weebly not working.
- CAPTCHA problems: If enabled, CAPTCHA might not be functioning correctly, preventing form submissions and making it seem like Weebly not working.
Detailed Solutions:
- Check form settings: In the Weebly editor, click on your form and review all settings, including the email address where submissions are sent, to fix Weebly not working issues.
- Verify email delivery: Check your spam folder for form submissions. Consider using a different email address or adding the Weebly submission email to your safe senders list to resolve Weebly not working.
- CAPTCHA setup: If using CAPTCHA, ensure it’s correctly configured in your form settings. If issues persist, try disabling it temporarily to isolate the problem and fix Weebly not working.
>> Read more: Weebly Support – US
1.5. E-commerce Features Not Working
For online stores, e-commerce issues can directly impact your bottom line, often described by users as Weebly not working.
Detailed Causes:
- Payment gateway configuration errors: Incorrect API keys or settings can prevent successful transactions, leading to Weebly not working.
- Product data inconsistencies: Missing or incorrect product information can cause display or checkout issues, contributing to Weebly not working.
- Shopping cart glitches: Cache issues or conflicts with other site elements can affect the shopping cart functionality, making Weebly not working.
Detailed Solutions:
- Review payment settings: In your Weebly dashboard, go to Store > Settings > Payments. Verify all payment gateway information, including API keys and account details to fix Weebly not working.
- Check product data: Review each product in your store for completeness and accuracy. Ensure all required fields are filled and formatting is consistent to resolve Weebly not working.
- Clear site cache: In the Weebly editor, go to Settings > Advanced > Clear Cache. Then test the shopping cart thoroughly, including adding items, adjusting quantities, and going through the checkout process to fix Weebly not working.
2. General Troubleshooting Steps
2.1. Check Weebly’s Status
Detailed process:
- Visit Weebly’s official status page at status.weebly.com
- Look for any reported incidents or scheduled maintenance
- Check the status of specific Weebly services (e.g., Site Editor, Hosting, E-commerce)
- Review the incident history to see if there have been recent issues that might still be affecting your site
Additionally:
- Follow Weebly’s official Twitter account (@weebly) for real-time updates
- Check Weebly’s Facebook page for any announcements
- Search for “#weeblydown” on Twitter to see if other users are reporting issues
2.2. Clear Browser Cache and Cookies
Detailed steps for popular browsers:
Google Chrome:
- Click the three dots in the top-right corner
- Go to More tools > Clear browsing data
- Select “Cached images and files” and “Cookies and other site data”
- Choose the time range (e.g., “All time”)
- Click “Clear data”
Mozilla Firefox:
- Click the menu button (three lines) in the top-right corner
- Select “Options” (on Windows) or “Preferences” (on Mac)
- Go to Privacy & Security
- Under Cookies and Site Data, click “Clear Data”
- Ensure both “Cookies and Site Data” and “Cached Web Content” are checked
- Click “Clear”
Safari:
- Click “Safari” in the top menu bar
- Select “Preferences”
- Go to the “Privacy” tab
- Click “Manage Website Data”
- Select “Remove All” or choose specific sites to remove
- Click “Remove Now”
Microsoft Edge:
- Click the three dots in the top-right corner
- Go to Settings > Privacy, search, and services
- Under Clear browsing data, click “Choose what to clear”
- Select “Cookies and other site data” and “Cached images and files”
- Click “Clear now”
2.3. Try a Different Browser
Detailed process:
- If you’re currently using Chrome, try Firefox, Edge, or Safari
- Ensure you’re using the latest version of the alternative browser
- Log into your Weebly account on the new browser
- Attempt to replicate the issue you were experiencing
- If the problem doesn’t occur in the new browser, it may be related to your original browser’s settings or extensions
Note: Keep in mind that Weebly recommends and is optimized for Chrome, Firefox, and Edge. If you’re using a less common browser, switching to one of these may resolve your issue.
2.4. Disable Browser Extensions
Detailed steps:
Google Chrome:
- Type “chrome://extensions” in the address bar
- Toggle off all extensions
- Restart Chrome
- Test your Weebly site or editor
- If the issue is resolved, re-enable extensions one by one, testing after each to identify the problematic extension
Mozilla Firefox:
- Click the menu button and select “Add-ons”
- Go to the Extensions tab
- Disable all extensions
- Restart Firefox
- Test your Weebly site or editor
- Re-enable extensions individually to isolate any issues
Microsoft Edge:
- Click the three dots in the top-right corner
- Select “Extensions”
- Toggle off all extensions
- Restart Edge
- Test your Weebly site or editor
- Re-enable extensions one at a time to identify any conflicts
2.5. Check Your Internet Connection
Detailed troubleshooting:
Run a speed test:
- Visit speedtest.net or fast.com
- Run the test and note your download and upload speeds
- Weebly recommends at least 1 Mbps download and upload speeds
Check for stability:
- Run multiple speed tests over a few minutes
- Look for significant fluctuations in speed or failed tests
Troubleshoot your connection:
- Restart your modem and router
- Try connecting via Ethernet if you’re on Wi-Fi
- Contact your ISP if issues persist
Test on different networks:
- Try accessing your Weebly site using mobile data
- Visit your site from a different location (e.g., a coffee shop or library)
Check for local network issues:
- Ensure no other devices on your network are using excessive bandwidth
- Temporarily disable VPNs or proxy servers
Verify DNS settings:
- Use a tool like Google’s DNS checker to ensure your domain is resolving correctly
3. Advanced Troubleshooting
If the general troubleshooting steps don’t resolve your issue, you may need to dig deeper:
3.1. Review Your Site’s HTML and CSS
If you’ve added custom HTML or CSS to your Weebly site, errors in this code could cause various issues. Review your custom code carefully for any syntax errors or conflicts.
3.2. Check for Theme Compatibility
If you’re using a custom theme or have recently switched themes, ensure that it’s compatible with the latest version of Weebly. Sometimes, older themes may not work correctly with newer Weebly features.
3.3. Verify Domain Settings
If you’re using a custom domain, make sure your domain settings are configured correctly. Incorrect DNS settings can cause your site to be inaccessible or display incorrectly.
3.4. Review Third-Party Integrations
If you’re using any third-party apps or integrations with your Weebly site, ensure they’re up to date and properly configured. Outdated or misconfigured integrations can cause various issues.
4. Specific Solutions for Common Weebly Problems
4.1. Images Not Displaying
Detailed solutions:
- Check image file format:
- Use JPEG for photographs and complex images with many colors
- Use PNG for images with transparency or simple graphics
- Use GIF for animated images or very simple graphics
- Avoid using TIFF, BMP, or other less common formats
- Optimize image size:
- Use image compression tools like TinyPNG or ImageOptim
- Aim for a file size under 1MB, ideally around 200-300KB for most images
- Resize images to the exact dimensions needed on your site
- Verify image URLs:
- If hotlinking, ensure the source site allows it
- Double-check for typos in the image URL
- Use HTTPS URLs if your site is secured with SSL
Additional tips:
- Use Weebly’s built-in image editor to resize and crop images
- Consider using a Content Delivery Network (CDN) for faster image loading
- Implement lazy loading for images to improve page load times
4.2. Slow Loading Times
Detailed solutions:
- Optimize images:
- Compress all images using tools mentioned above
- Consider using next-gen formats like WebP where supported
- Minimize large background images:
- Use CSS gradients or patterns instead of image backgrounds where possible
- If using background images, compress them heavily
- Reduce page elements:
- Remove unnecessary widgets or plugins
- Consolidate content to reduce the number of separate elements
- Upgrade Weebly plan:
- Higher-tier plans often offer better server resources and CDN access
Additional tips:
- Minimize the use of custom fonts
- Reduce the number of third-party scripts (e.g., social media widgets)
- Use Weebly’s caching features to improve load times for repeat visitors
4.3. Mobile Responsiveness Issues
Detailed solutions:
- Use Weebly’s mobile editor:
- Access the mobile editor from the main Weebly editor
- Adjust layout, sizing, and positioning of elements specifically for mobile
- Avoid non-responsive elements:
- Use responsive Weebly elements or widgets
- If using custom HTML/CSS, ensure it’s designed to be responsive
- Comprehensive testing:
- Use tools like BrowserStack or Responsinator to test on various devices
- Check your site on both iOS and Android devices
- Test in both portrait and landscape orientations
Additional tips:
- Use a responsive Weebly theme as a starting point
- Implement a “mobile-first” design approach
- Consider creating separate, simplified versions of complex pages for mobile users
4.4. SEO Problems
Detailed solutions:
Optimize titles and meta descriptions:
- Use unique, descriptive titles for each page (50-60 characters)
- Write compelling meta descriptions (150-160 characters)
- Include relevant keywords naturally in both
Use header tags appropriately:
- Use only one H1 tag per page, typically for the main title
- Use H2, H3, etc. for subheadings in a logical hierarchy
- Include relevant keywords in headers where natural
Create and submit a sitemap:
- Use Weebly’s built-in sitemap generator
- Submit your sitemap to Google Search Console and Bing Webmaster Tools
Utilize Weebly’s SEO tools:
- Set up SEO titles and descriptions for each page
- Use Weebly’s SEO checklist to ensure you’ve covered the basics
Additional tips:
- Optimize your site’s loading speed (see section 4.2)
- Create high-quality, original content regularly
- Build high-quality backlinks to your site
5. When to Contact Weebly Support
Preparing for support:
Document the problem:
- Write a clear, concise description of the issue
- Note when the problem started and any changes made prior
Record error messages:
- Copy the exact text of any error messages
- Note where and when these messages appear
List troubleshooting steps:
- Detail all the steps you’ve already taken to resolve the issue
- Include the results of each step
Prepare visual aids:
- Take screenshots of the issue (use tools like Snipping Tool or Skitch)
- Record screen captures if the issue involves a process (use tools like OBS or Loom)
Weebly support options:
- Email support:
- Available for all plans
- Typically responds within 1-2 business days
- Live chat:
- Available for paid plans
- Offers real-time assistance during business hours
- Phone support:
- Available for higher-tier plans
- Provides direct, immediate assistance for complex issues
- Community forums:
- Open to all users
- Can provide quick solutions from experienced Weebly users
6. Preventing Future Issues
6.1. Keep Everything Updated
- Browser updates:
- Enable automatic updates in your browser settings
- Regularly check for and install updates manually
- Third-party apps and integrations:
- Subscribe to update notifications for all apps used
- Test your site after each update to ensure compatibility
- Weebly theme updates:
- Check for theme updates in the Weebly editor regularly
- Consider using Weebly’s official themes for better long-term support
6.2. Backup Your Site
- Use Weebly’s backup feature:
- Access this in your Weebly dashboard
- Create backups before making significant changes
- Export your site:
- Go to Settings > General > Archive Website in the Weebly editor
- Download and safely store the ZIP file
6.3. Monitor Your Site’s Performance
- Regular speed tests:
- Use tools like Google PageSpeed Insights or GTmetrix
- Monitor trends in your site’s performance over time
- Mobile responsiveness checks:
- Regularly view your site on various mobile devices
- Use Google’s Mobile-Friendly Test tool
- Functionality testing:
- Regularly test all forms, links, and interactive elements
- Use tools like Broken Link Checker to find dead links
6.4. Stay Informed
- Follow Weebly’s official channels:
- Subscribe to the Weebly blog for updates and tips
- Follow @weebly on Twitter for real-time announcements
- Engage with the community:
- Participate in Weebly community forums
- Join Weebly-focused groups on social media platforms
- Set up Google Alerts:
- Create alerts for “Weebly updates” or “Weebly issues”
- Stay informed about broader trends and potential problems
Conclusion
While Weebly is generally a reliable platform, issues can sometimes arise. By understanding the common problems and their solutions, you can quickly troubleshoot and resolve most issues on your own. Remember to start with the basics, like checking your internet connection and clearing your browser cache, before moving on to more advanced troubleshooting steps. If all else fails, don’t hesitate to reach out to Weebly’s support team for assistance. With patience and persistence, you can overcome any Weebly-related challenges and keep your website running smoothly.
FAQ: Troubleshooting Common Weebly Issues
Q1: Why is my Weebly website not loading?
A: This issue can be due to several reasons, such as Weebly server downtime, internet connection problems, browser cache errors, or DNS propagation delays.
Solutions:
- Check Weebly’s status page at status.weebly.com for any outages.
- Test your internet connection using speedtest.net.
- Clear your browser cache and cookies.
- Wait 24-48 hours if you’ve recently changed your domain settings.
Q2: What should I do if the Weebly editor is not working?
A: The Weebly editor might not work due to browser compatibility issues, outdated browser versions, or conflicting browser extensions.
Solutions:
- Try using a different browser like Chrome, Firefox, or Edge.
- Update your browser to the latest version.
- Disable browser extensions one by one to identify any conflicts.
Q3: Why are elements on my Weebly site not displaying correctly?
A: This could be caused by CSS conflicts, JavaScript errors, or theme compatibility issues.
Solutions:
- Review and validate your custom CSS for any errors.
- Disable custom JavaScript to identify problematic code.
- Temporarily switch to a different theme to see if the issue persists.
Q4: How can I fix forms on my Weebly site that are not submitting?
A: Forms might not submit due to incorrect form settings, email delivery issues, or CAPTCHA problems.
Solutions:
- Check your form settings in the Weebly editor.
- Verify email delivery and check your spam folder.
- Ensure CAPTCHA is correctly configured or disable it temporarily.
Q5: What can I do if my Weebly e-commerce features are not working?
A: E-commerce issues can arise from payment gateway configuration errors, product data inconsistencies, or shopping cart glitches.
Solutions:
- Review your payment settings and verify API keys and account details.
- Check product data for completeness and accuracy.
- Clear the site cache and thoroughly test the shopping cart functionality.
Q6: What steps should I take if Weebly is not working at all?
A: If you encounter a general issue with Weebly not working, try the following:
Solutions:
- Check Weebly’s status page for any reported issues.
- Test your internet connection.
- Clear your browser cache and cookies.
- Try accessing your site from different devices and networks.
- Contact Weebly support for further assistance if the issue persists.