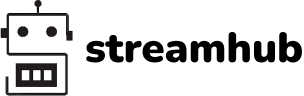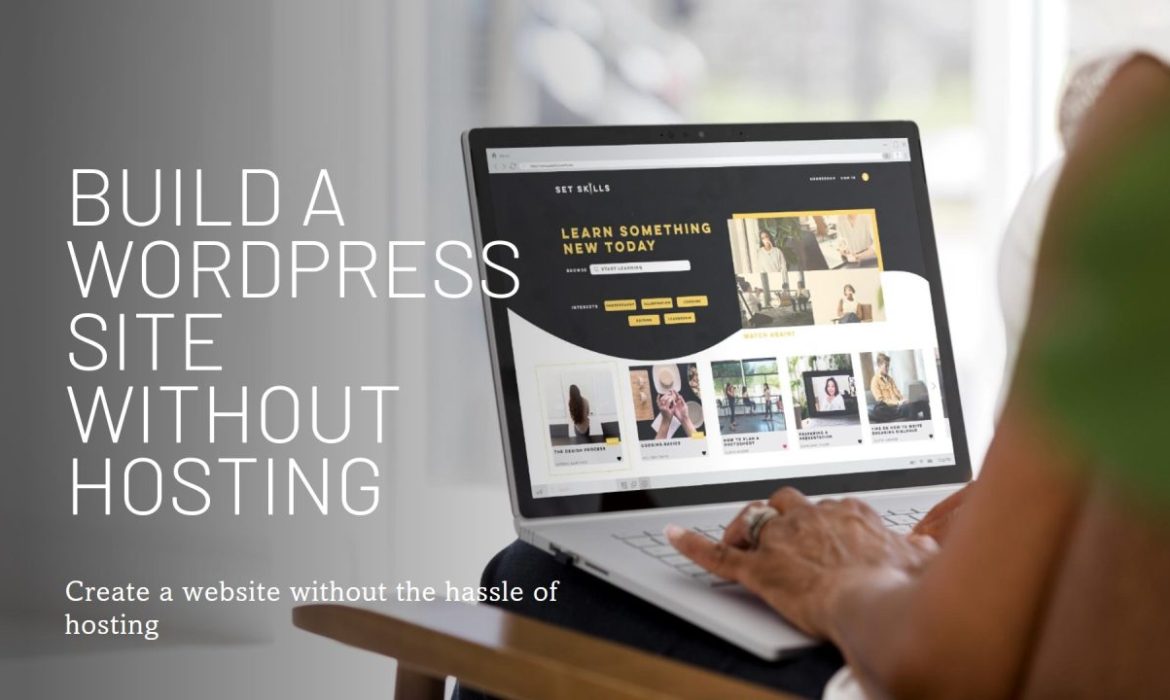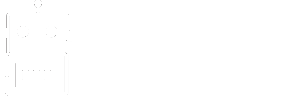Discover the versatility of WordPress website creation without hosting, brought to you by Stream-hub. Explore scenarios where hosting-free development shines, whether you’re a novice or a seasoned developer. Benefit from step-by-step instructions and expert insights to craft your website effortlessly, leveraging the power of WordPress’s user-friendly interface and extensive customization options.
>> Read more: Guidelines for choosing an Affordable WordPress website design service in Melbourne
1. Understanding WordPress and Hosting
1.1. What is WordPress?
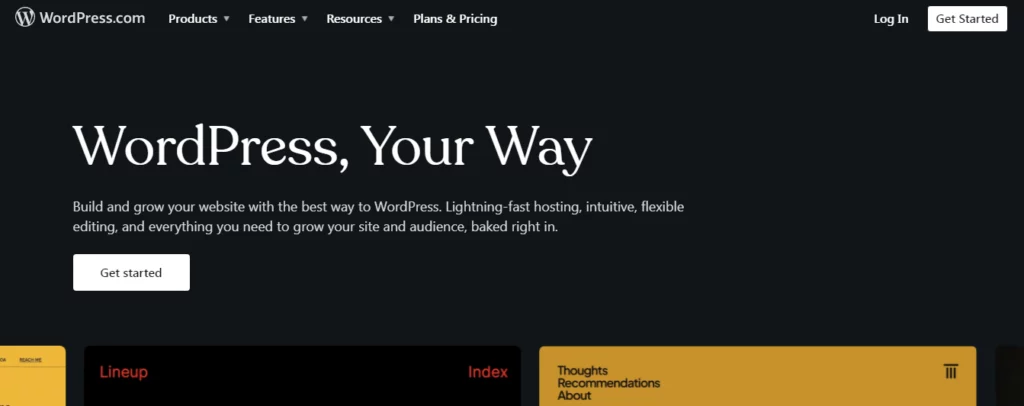
WordPress is a versatile content management system (CMS) that powers millions of websites worldwide. It provides a user-friendly interface for creating, managing, and publishing digital content. Differentiating between WordPress.com and WordPress.org is crucial:
- WordPress.com: A platform offering hosting and a simplified website-building experience, ideal for beginners or those seeking convenience.
- WordPress.org: Provides WordPress software for self-hosted websites, offering greater flexibility and control over customization and functionality.
1.2. What is Hosting?
Web hosting is the service that allows individuals and organizations to make their websites accessible via the World Wide Web. It involves storing website files and data on a server connected to the Internet. WordPress sites typically require hosting to ensure they are accessible to visitors worldwide.
>> Read more: How to fix the wordpress white screen of death?
2. Methods to Build a WordPress Website Without Hosting
2.1. Using WordPress.com
Building a website on WordPress.com is an accessible option for beginners and those seeking a hassle-free setup. Here’s a comprehensive guide along with some helpful tips:
Overview: WordPress.com is a platform that offers hosting and website-building tools, making it an all-in-one solution for creating websites.
Features and Limitations: While the free plan offers basic features, upgrading to a paid plan unlocks additional customization options, premium themes, and the ability to use a custom domain name.
Step-by-Step Guide:
- Sign Up with WordPress.com: Visit the WordPress.com website and create an account. Choose a username and password and provide an email address.
- Choose a Domain: Decide whether you want to use a free WordPress.com subdomain (e.g., yoursite.wordpress.com) or purchase a custom domain for a more professional appearance.
- Select a Template: Browse the available templates and choose one that aligns with your website’s purpose and design preferences. Consider factors like layout, color scheme, and overall aesthetic.
- Customize Your Site: Use WordPress.com’s customization options to personalize your site. Experiment with different fonts, colors, and layouts to create a unique look.
- Add Content: Start adding content to your site, including pages, posts, images, and videos. Use the built-in editor to format text, insert media, and create engaging content.
- Optimize for SEO: Improve your site’s visibility in search engine results by optimizing your content for relevant keywords, adding meta tags, and creating descriptive titles and descriptions.
- Preview and Publish: Before making your site live, preview it to ensure everything looks and functions as intended. Once satisfied, click the “Publish” button to make your site accessible to visitors.
Helpful Tips:
- Regularly update your site’s content to keep it fresh and relevant.
- Utilize social media integration to promote your website and increase its visibility.
- Use WordPress.com’s built-in analytics tools to track your site’s performance and visitor behavior.
- Consider upgrading to a paid plan to access premium features and enhanced customization options.
2.2. Local Development Environment
Developing a WordPress site locally offers several advantages, including greater flexibility and control over the development process. Here’s how to set up a local development environment, along with some useful tips:
Explanation: Local development involves setting up a web server environment on your computer, allowing you to build and test websites offline.
Benefits:
- Faster Development: Working locally eliminates the need to upload files to a remote server, speeding up the development process and enabling faster iteration.
- Isolated Testing: You can test changes and updates without affecting the live site, reducing the risk of errors and ensuring a smooth user experience.
- Offline Access: Working locally allows you to work on your website without an internet connection, providing flexibility and convenience.
Tools: Popular tools for setting up a local development environment include Local by Flywheel, XAMPP, and MAMP. Here’s how to get started with Local by Flywheel:
- Download and Install Local: Visit the Local by Flywheel website, download the application, and follow the installation instructions.
- Create a New Site: Launch Local by Flywheel and click “Create a New Site.” Enter a name for your site, choose your preferred environment (e.g., WordPress), and click “Create Site.”
- Configure Site Settings: Customize your site settings, including the site domain, admin username, and password.
- Start Development: Once your site is created, you can develop locally. Access your site’s dashboard by clicking “Admin” in the Local by Flywheel application.
Helpful Tips:
- Regularly backup your site’s files and database to prevent data loss in case of unexpected issues.
- Use version control systems like Git to track changes and collaborate with other developers more efficiently.
- To streamline your development workflow, consider using a code editor with features like syntax highlighting, auto-completion, and debugging tools.
- Take advantage of local development environments’ flexibility to experiment with new features and functionalities without impacting the live site.
3. Step-by-Step Guide to Building Locally
Creating a WordPress website locally on your computer is a great way to develop and test your site without needing an internet connection or a hosting provider. Here’s a detailed guide on how to set up a local development environment and install WordPress.
3.1. Setting Up Local Development Tools
To build a WordPress site locally, you must set up a local server environment. This can be done using various tools, with Local by Flywheel being one of the most user-friendly options. Other popular tools include XAMPP, MAMP, and WampServer.
Detailed Guide to Installing Local by Flywheel
Local by Flywheel is a free and intuitive tool for local WordPress development. Here’s how to install and set it up:
- Download Local by Flywheel:
- Visit the Local by Flywheel website and click the “Download” button.
- Choose your operating system (Windows, macOS, or Linux) and download the installer.
- Install Local by Flywheel:
- Run the downloaded installer file and follow the on-screen instructions to complete the installation.
- Once installed, launch the Local by Flywheel application.
- Create a New WordPress Site:
- Click the “Create a new site” button.
- Enter a name for your site (e.g., MyLocalSite) and click “Continue”.
- Choose your preferred environment settings (PHP version, web server type, and database type). For beginners, the default settings are usually sufficient.
- Enter your WordPress site details, including the username, password, and email address. Click “Add Site” to complete the setup.
- Start the Local Server:
- Local by Flywheel will set up your local environment and install WordPress. Once done, you can start your local server by clicking the “Start Site” button.
- You can access your local site by clicking “Open Site” or by navigating to the local domain (e.g., http://mylocalsite.local) in your web browser.
Alternative Tools
XAMPP:
- Download XAMPP: Visit the Apache Friends website and download the installer for your operating system.
- Install XAMPP: Run the installer and follow the setup wizard to install XAMPP on your computer.
- Start Apache and MySQL: Open the XAMPP Control Panel and start the Apache and MySQL services.
- Download WordPress: Visit WordPress.org and download the latest version of WordPress. Extract the files to the htdocs directory in your XAMPP installation folder.
- Setup Database: Open phpMyAdmin (http://localhost/phpmyadmin/) and create a new database for your WordPress site.
- Install WordPress: Navigate to http://localhost/wordpress in your browser and follow the WordPress installation wizard, entering your database details and site information.
MAMP (for Mac users):
- Download MAMP: Visit the MAMP website and download the installer.
- Install MAMP: Run the installer and follow the on-screen instructions to install MAMP.
- Start Servers: Launch MAMP and start the Apache and MySQL servers.
- Download WordPress: Download WordPress from WordPress.org and extract it to the docs directory in the MAMP installation folder.
- Setup Database: Open phpMyAdmin (http://localhost:8888/phpmyadmin/) and create a new database.
- Install WordPress: Navigate to http://localhost:8888/wordpress in your browser and complete the WordPress installation process.
WampServer (for Windows users):
- Download WampServer: Visit the WampServer website and download the installer.
- Install WampServer: Run the installer and follow the setup wizard.
- Start Services: Launch WampServer and ensure the Apache and MySQL services run.
- Download WordPress: Download WordPress and extract it to the www directory in the WampServer installation folder.
- Setup Database: Open phpMyAdmin (http://localhost/phpmyadmin/) and create a new database.
- Install WordPress: Navigate to http://localhost/wordpress in your browser and complete the installation.
3.2. Installing WordPress Locally
Once your local development environment is set up with a tool like Local by Flywheel, XAMPP, MAMP, or WampServer, the next step is to install WordPress and configure your local site.
Step-by-Step Instructions for Setting Up WordPress on a Local Server
- Access Your Local Site: Open your local development tool and start the local server. For Local by Flywheel, this is done by clicking “Start Site”. Then, start the Apache and MySQL services for XAMPP, MAMP, or WampServer.
- Run WordPress Installation: In your web browser, navigate to the local site URL. For Local by Flywheel, it will be something like http://mylocalsite.local. For XAMPP/MAMP/WampServer, it will typically be http://localhost/wordpress.
- Select Language: Choose your preferred language and click “Continue”.
- Database Configuration:
- Local by Flywheel: Database details are usually pre-configured.
- XAMPP/MAMP/WampServer: Enter the database name you created and the username (usually root), and leave the password field blank (unless you set a password).
- Run the Installer: Click “Submit” after entering your database details, then click “Run the installation”.
- Site Information: Enter your site title, username, password, and email address. Click “Install WordPress” to complete the installation.
- Log In: Once the installation is complete, log in to your new WordPress site with the username and password you set.
Configuring Your Local WordPress Site
- General Settings: Go to Settings > General to configure your site title, tagline, URL, and other basic settings.
- Permalinks: To set up your permalink structure, navigate to Settings > Permalinks. Select your preferred format and save changes.
- Themes and Plugins: To customize your site, install and activate themes and plugins. You can download them from the WordPress repository or upload custom ones.
- Create Content: Use the WordPress editor to create pages and posts. To enhance your content, add media files such as images and videos.
- Test Functionality: Thoroughly test your site’s functionality, ensuring that all themes and plugins work correctly and that there are no errors or issues.
4. Building a Temporary WordPress Site Online
Creating a temporary WordPress site online is useful for those who need to showcase a demo, experiment with web design, or develop a site without initially committing to a paid hosting service. Here, we explore using free hosting services and WordPress.com’s free plan to achieve this.
4.1. Using Free Hosting Services
Free hosting services provide an economical way to host your WordPress site temporarily. These platforms offer basic features and resources to get your site online without cost.
Overview of Free Hosting Services
- InfinityFree offers free web hosting with unlimited disk space and bandwidth, a free subdomain, and no forced ads. It is suitable for small—to medium-sized sites.
- 000webhost: This free hosting service offers 300 MB of storage, 3 GB of bandwidth, a free subdomain, and no ads. It is good for basic websites and beginners.
Pros and Cons of Free Hosting
Pros:
- Cost-Free: No financial investment is required, making it accessible to everyone.
- Easy Setup: Simplified setup processes, often with one-click WordPress installations.
- Useful for Learning: Great for learning and testing without risking real-world consequences.
Cons:
- Limited Resources: Restricted storage, bandwidth, and performance capabilities.
- Ads: Some free hosts display ads on your site, which can affect user experience.
- Reliability: Potential for downtime and slower speeds compared to paid hosting.
- Support: Limited customer support options.
Guide to Setting Up a WordPress Site on Free Hosting Platforms
Setting Up on InfinityFree:
- Sign Up: Go to the InfinityFree website and create a free account.
- Create a New Account: Click “Create Account”, choose a free subdomain, and set up your account.
- Install WordPress: In the control panel, navigate to the Softaculous Apps Installer, select WordPress, and click “Install”. Follow the prompts to set up your site.
- Configure Your Site: After installation, log into your WordPress dashboard to configure your site settings, install themes and plugins, and add content.
Setting Up on 000webhost:
- Sign Up: Visit 000webhost and register for a free account.
- Create a Website: After logging in, click “Create New Site”, choose a subdomain, and fill in the site details.
- Install WordPress: Use the built-in WordPress installer in the 000webhost control panel to set up your site.
- Customize and Add Content: Log into the WordPress dashboard to customize your site, install necessary plugins, and start adding pages and posts.
4.2. WordPress.com Free Plan
The free plan on WordPress.com offers a straightforward way to create a basic WordPress site without needing your own hosting. This option is particularly suitable for personal blogs, portfolios, or small informational websites.
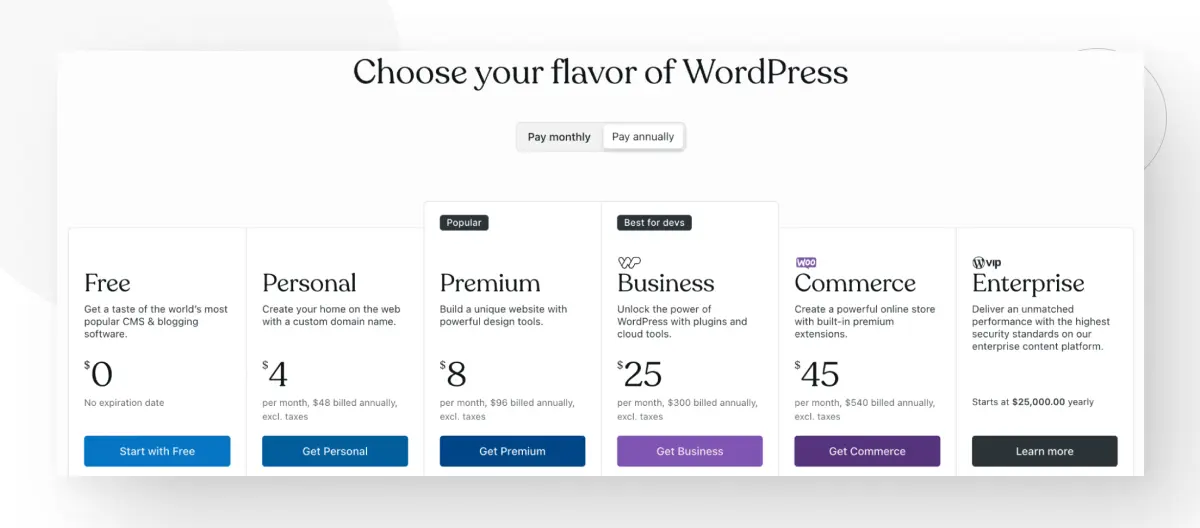
>> Read more: Getting Started on WordPress.com – WordPress.com Support
Detailed Guide to Maximizing the Free Features
- Sign Up: Visit WordPress.com and sign up for a free account.
- Choose a Domain: Select a free subdomain (e.g., yoursite.wordpress.com).
- Select a Theme: Browse and choose from a range of free themes. Customize the theme using the WordPress Customizer to change colors, fonts, and layout.
- Add Content: Use the WordPress editor to create pages and posts. To enhance your content, add media files like images and videos.
- Plugins and Widgets: Use free plugins and widgets to add functionality to your site, such as contact forms, social media feeds, and more.
- Optimize for SEO: Use the built-in SEO tools to optimize your site’s visibility on search engines.
- Connect Social Media: Link your site to your social media accounts for easy sharing and increased traffic.
Tips for Working Within the Limitations of the Free Plan
- Manage Storage Wisely: Use external services to host large files (e.g., YouTube for videos, Flickr for images).
- Limit Plugins: Stick to essential plugins to avoid hitting usage limits and to maintain site performance.
- Optimize Images: Compress images to reduce file sizes and conserve storage space.
- Leverage WordPress.com Community: Engage with the WordPress.com community forums for support and tips.
5. Transitioning to a Live Website
When your WordPress site is ready to go live, you must transition it from a local development environment or a free hosting service to a reliable live server. This process involves migrating your site and selecting an appropriate hosting provider.
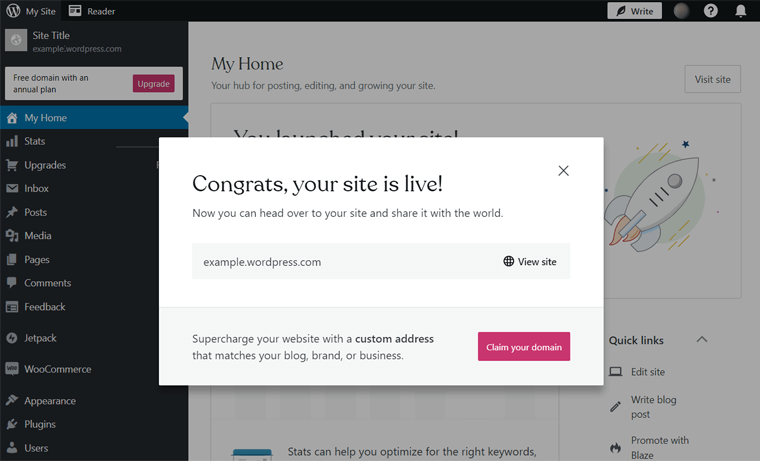
>> Read more: Migrate WordPress Site to New Domain: Step-by-Step Guide
5.1. Migrating from Local to Live Server
Migrating your WordPress site involves transferring all your site data, including content, themes, plugins, and settings, from your local environment to a live server.
Step-by-Step Guide to Migrating Your Site
- Choose a Migration Plugin: Install a migration plugin, such as All-in-One WP Migration or Duplicator, on your local WordPress site.
- Export Your Site: Use the migration plugin to create an export file of your site. This file contains all your site’s data.
- Set Up Live Hosting: Sign up for a hosting plan with a reputable provider and set up a new WordPress installation on the live server.
- Install the Migration Plugin on the Live Site: Install the same migration plugin on your live WordPress site.
- Import Your Site: The plugin will import the export file to your live site. Follow the plugin’s instructions to complete the import process.
- Test Your Live Site: After migration, thoroughly test your site to ensure everything works correctly. Check all links, forms, and functionality.
5.2. Choosing a Hosting Provider
Selecting the right hosting provider is crucial for your site’s performance, security, and reliability.
Tips for Selecting the Right Hosting Provider
- Assess Your Needs: Consider your website’s expected traffic, storage, and bandwidth requirements.
- Customer Support: Look for providers that offer 24/7 customer support through various channels such as live chat, phone, and email.
- Performance: Choose a host known for fast loading times and high uptime reliability.
- Security: Ensure the provider offers robust security features, including SSL certificates, malware scanning, and automatic backups.
- Scalability: Select a hosting provider that can easily upgrade your plan as your site grows.
Overview of Popular Hosting Options
- Bluehost: Recommended by WordPress.org, offers excellent customer support, free domain for the first year, and one-click WordPress installation.
- SiteGround: Known for outstanding customer service, fast loading times, and strong security features.
- HostGator: Provides a range of affordable plans, 24/7 customer support, and easy WordPress installation.
- DreamHost: Offers a variety of hosting plans, including shared, VPS, and managed WordPress hosting, with a strong emphasis on performance and security.
6. Troubleshooting Common Issues
Even with careful planning and setup, you may encounter issues while developing your WordPress site locally or using free hosting services. Here are some common problems and their solutions.
6.1. Common Problems with Local Development
Addressing Issues with Local Server Setup
Problem: Local Server Won’t Start
- Solution: Ensure that no other applications use the same ports as your local server (usually port 80 for Apache). If there is a conflict, change the port settings in your local development tool.
Problem: Database Connection Errors
- Solution: Verify your database credentials (username, password, database name) in the wp-config.php file. Ensure that the MySQL service is running.
Problem: Permissions Issues
- Solution: On Windows, run your local development tool as an administrator. On macOS or Linux, adjust file permissions using chmod or chown commands to ensure WordPress can read/write necessary files.
Solutions for Common WordPress Installation Problems
Problem: Installation Stuck at “Setting Up Database”
- Solution: Double-check database credentials and ensure the database exists. If using tools like XAMPP or MAMP, make sure MySQL is running.
Problem: Cannot Access WordPress Dashboard
- Solution: Clear your browser cache and cookies. Check for errors in the wp-config.php file. Ensure the correct database table prefix is used.
Problem: Theme or Plugin Installation Fails
- Solution: Increase the PHP memory limit and max upload file size in your local server’s php.ini file. After making changes, restart the local server.
6.2. Dealing with Free Hosting Limitations
Free hosting services have restrictions that can impact your site’s performance and usability. Here are ways to manage these limitations.
How to Handle Restrictions and Limitations of Free Hosting Services
Issue: Limited Storage and Bandwidth
- Solution: Optimize images and media files using tools like TinyPNG or ShortPixel to reduce file sizes. Utilize external media hosting services for videos and large files.
Issue: Ads Displayed on the Site
- Solution: Some free hosts display ads on your site. Unfortunately, this is often unavoidable unless you upgrade to a paid plan. Consider using a free service that doesn’t display ads if this is critical for you.
Issue: Limited Support and Resources
- Solution: Leverage community forums and documentation available online. Join WordPress user groups and communities to get support and advice from other users.
Tips for Optimizing Performance on Free Plans
- Use Lightweight Themes: Choose themes that are optimized for performance and don’t require a lot of resources.
- Minimize Plugins: To reduce the load on your server, only use essential plugins. Deactivate and delete any unnecessary plugins.
- Enable Caching: If your free hosting plan allows, use a caching plugin like WP Super Cache to improve load times.
- Optimize Database: Regularly clean up and optimize your WordPress database using plugins like WP-Optimize.
Conclusion
Building a WordPress website without hosting is an excellent way to get started. It allows you to explore and develop your site with minimal cost. Whether you choose local development tools or free hosting services, these methods provide valuable opportunities for learning and experimentation.
As you become more comfortable with WordPress and your site grows, consider transitioning to a paid hosting plan to enhance performance, reliability, and support. Paid hosting offers advanced features and greater resource limits, ensuring your site can handle increased traffic and provide an optimal user experience.
For more in-depth articles on building websites with WordPress, explore Stream-hub Blog, where we cover various topics, tips, and tutorials to help you master WordPress. If you’re looking for professional assistance, our web development services offer tailored solutions for both individuals and businesses. We provide the most competitive rates in the market to ensure you get the best value for your needs.
Visit our Cheap WordPress Web Design Melbourne service to learn more about our affordable WordPress website development packages. Whether you’re starting a personal blog or launching a business site, we have the expertise to bring your vision to life. Get started today and take your online presence to the next level!