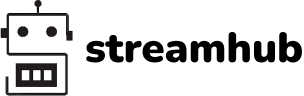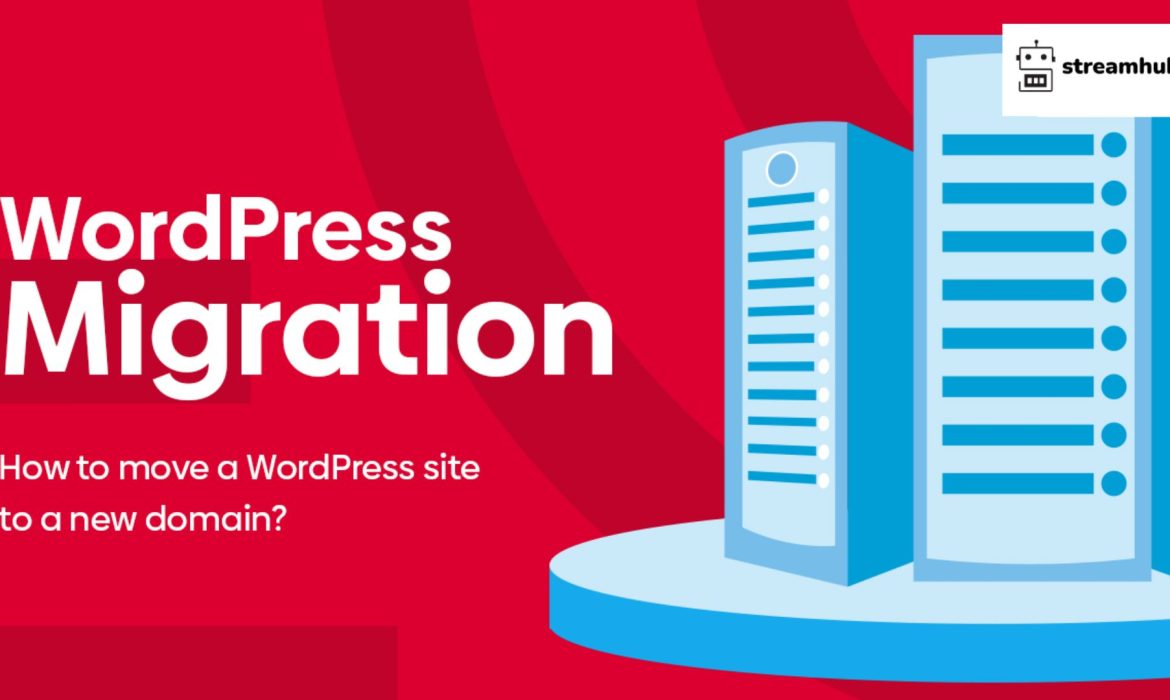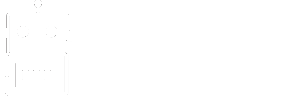Discover the essential steps to migrate WordPress site to new domain effortlessly, without risking your SEO rankings or traffic. Our comprehensive guide provides you with a step-by-step approach to ensure a successful domain transfer, empowering you to navigate the process with confidence and precision. Say goodbye to the complexities of migration as you embark on this journey towards a seamless transition.
>> Read more: Guidelines for choosing an Affordable WordPress website design service in Melbourne
1. Introduction
In the dynamic digital realm, the decision to migrate a WordPress site to a new domain is pivotal for businesses and individuals seeking growth and adaptability. This section underscores the significance of such a move and offers a succinct preview of the ensuing migration process.
1.1 Importance of Migrating a WordPress Site to a New Domain
The process of migrating a WordPress site to a new domain carries substantial weight in enhancing brand alignment, optimizing user experience, and expanding market reach. For businesses in Melbourne, this strategic shift fosters brand coherence, boosts search engine visibility, and unlocks avenues for audience expansion.
1.2 Overview of the Migration Process
Navigating the migration process requires meticulous planning and execution. From initial preparation and data backup to seamless file transfer and troubleshooting, each step plays a vital role in ensuring a smooth transition. Embracing a systematic approach empowers businesses in Melbourne to embrace change confidently and emerge with a revitalized online presence primed for success.
2. Preparing to Migrate WordPress Site to New Domain
Before embarking on the migration journey, thorough preparation is essential to mitigate risks and ensure a seamless transition to the new domain. This section focuses on backing up your existing website, a critical step to safeguard your data and ensure continuity throughout the migration process.
2.1 Backing up Your Existing Website
Backing up your existing website is paramount to preserve valuable content and functionality. This subsection explores two primary methods for backing up your WordPress site: utilizing backup plugins and running FTP backups.
>> Read more: Getting Started on WordPress.com – WordPress.com Support
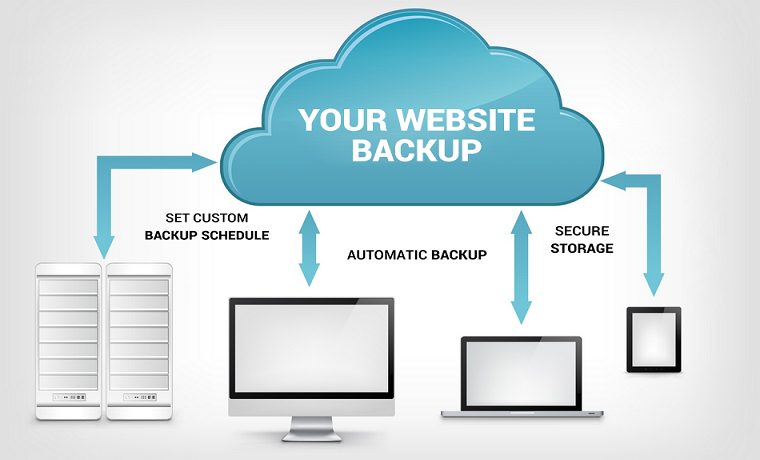
2.1.1 Utilizing Backup Plugins
WordPress offers a plethora of backup plugins that streamline the backup process and automate regular backups. These plugins provide intuitive interfaces and comprehensive features, allowing users to schedule backups, store them securely, and restore data effortlessly in the event of unforeseen incidents. By leveraging backup plugins, such as UpdraftPlus or BackupBuddy, businesses in Melbourne can ensure the integrity and availability of their website data throughout the migration process.
2.1.2 Running FTP Backups
In addition to backup plugins, running FTP (File Transfer Protocol) backups offers an alternative method for securing website data. By connecting to your web hosting server via FTP client software, such as FileZilla, you can manually download all website files and databases to a local storage location. While more manual in nature, FTP backups provide an additional layer of redundancy and control, enabling businesses in Melbourne to maintain copies of their website data independent of WordPress plugins.
2.2 Leveraging Hosting Provider’s Backup Options
Furthermore, businesses can leverage their hosting provider’s backup options to supplement their backup strategy. Many reputable hosting providers offer automated backup solutions as part of their service offerings, allowing users to schedule backups and restore points directly from their hosting control panels. By harnessing these built-in backup features, businesses in Melbourne can diversify their backup approach and ensure comprehensive data protection throughout the migration process.
As businesses in Melbourne prepare to migrate their WordPress sites to a new domain, prioritizing data backup is instrumental in mitigating potential risks and ensuring a seamless transition. By embracing backup plugins, FTP backups, and leveraging hosting provider backup options, businesses can safeguard their website data and embark on the migration journey with confidence.
3. Transferring Files and Databases to migrate WordPress site to new domain
Once you’ve securely backed up your website, the next critical step in the migration process is transferring your website’s files and databases to the new domain. This section will detail two primary methods for accomplishing this task: using an FTP client and leveraging WordPress migration plugins.
>> Read more: Website Maintenance Costs 2024
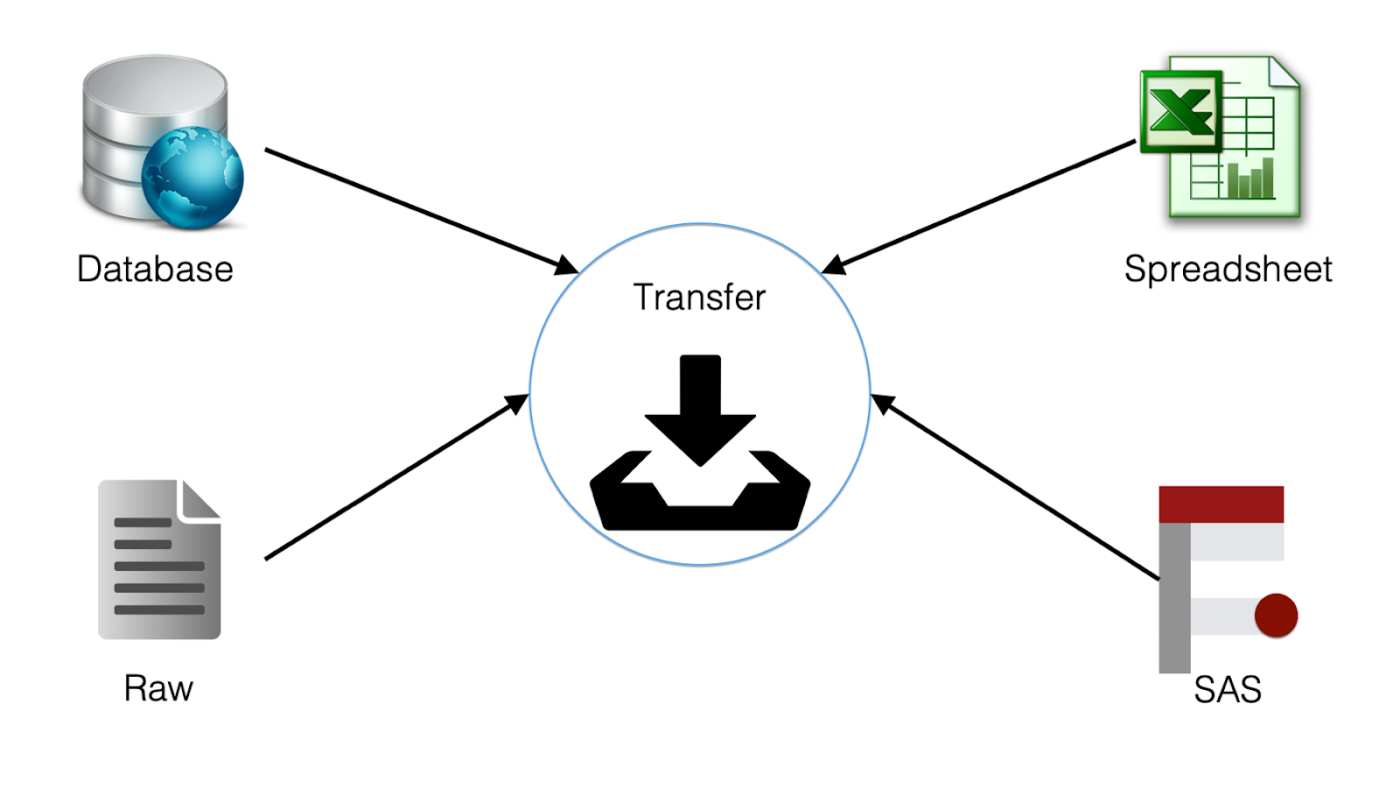
3.1 Using an FTP Client
FTP (File Transfer Protocol) clients provide a direct method for transferring files between your local computer and the server hosting your website. Let’s break down the process step-by-step:
3.1.1 Configuring Connection Settings
Before initiating any file transfers, you’ll need to configure your FTP client with the correct connection settings. These typically include:
- Hostname or FTP server address (e.g., ftp.yourdomain.com)
- Username and password provided by your hosting provider
- Port number (usually 21 for FTP, but it may vary)
Once you’ve entered these details into your FTP client, establish a connection to your current website’s server.
Example: Using FileZilla, a popular FTP client:
- Open FileZilla and enter your FTP credentials.
- Click on “Quickconnect” to establish a connection to your server.
3.1.2 Transferring Files to the New Domain
After successfully connecting to your server, navigate to the directory containing your website files. Select all the files and directories you want to transfer to the new domain. Then, drag and drop them into the corresponding directory on the server of your new domain.
Example: If your website files are located in the “public_html” directory on your old domain’s server, you would transfer them to the equivalent directory on your new domain’s server.
>> Read more: How to fix the wordpress white screen of death?
3.2 Utilizing WordPress Migration Plugins
Alternatively, WordPress migration plugins offer a user-friendly solution for transferring both files and databases to a new domain. Let’s explore two popular migration plugins and how they simplify the migration process:
3.2.1 All-in-One WP Migration Plugin
The All-in-One WP Migration plugin streamlines the migration process by creating a complete backup of your WordPress site, including files, databases, themes, plugins, and more, into a single export file. Here’s how to use it:
- Install and activate the All-in-One WP Migration plugin on your existing WordPress site.
- Navigate to the plugin’s dashboard and select “Export.”
- The plugin will generate a downloadable export file containing your entire site.
- Install WordPress on your new domain and install the All-in-One WP Migration plugin.
- Import the export file into your new WordPress installation using the plugin’s import feature.
3.2.2 Duplicator Plugin
Similar to All-in-One WP Migration, the Duplicator plugin simplifies the migration process by creating a package containing your entire WordPress site. Here’s how to use it:
- Install and activate the Duplicator plugin on your existing WordPress site.
- Create a new package within the plugin’s dashboard.
- The plugin will generate a package consisting of your site’s files, database, and configuration settings.
- Download the package and the installer script generated by the plugin.
- Upload both files to the root directory of your new domain.
- Run the installer script by accessing it through your web browser.
- Follow the on-screen instructions to complete the migration process.
By employing either an FTP client or WordPress migration plugins like All-in-One WP Migration or Duplicator, you can effectively transfer your website’s files and databases to a new domain with ease, ensuring a smooth transition and minimal downtime for your Melbourne-based business.
4. Setting up the new database migrate WordPress site to new domain
As you migrate your WordPress site to a new domain, configuring the new database is crucial for ensuring seamless functionality. This section outlines the steps required to set up the new database effectively.
4.1 Creating a New Database for Your Website
Before proceeding, you’ll need to create a new database to accommodate your WordPress site on the new domain. Follow these steps to create a new database:
- Access your web hosting control panel, such as cPanel or Plesk.
- Locate the “Databases” section and select “MySQL Databases.”
- Create a new database by entering a name for it and clicking “Create Database.”
- Make a note of the database name, as you’ll need it for the next steps.
Example: In cPanel, you might name your new database “new_wpdb.”
Tip: Choose a descriptive name for your database to easily identify it later.
4.2 Creating a New Database User and Granting Permissions
Once the database is created, you’ll need to create a new database user and assign appropriate permissions. Follow these steps:
- In the same database section of your hosting control panel, scroll down to “MySQL Users.”
- Create a new user by entering a username and password.
- After creating the user, scroll down to “Add User to Database” section.
- Select the newly created user and database from the dropdown menus.
- Grant all privileges to the user and click “Add.”
Example: You might create a user named “new_user” with a secure password and assign it to the “new_wpdb” database.
Tip: Generate a strong password for your database user and store it securely.
4.3 Editing the Configuration File with New Database Credentials
With the database and user created, you’ll need to update your WordPress configuration file (wp-config.php) with the new database credentials. Here’s how:
- Access your WordPress files via FTP or file manager.
- Locate the wp-config.php file in the root directory.
- Open the file for editing and locate the database connection settings.
- Update the database name, username, password, and host with the credentials of the new database and user created in the previous steps.
- Save the changes and upload the modified wp-config.php file back to your server.
Example: Update the following lines in wp-config.php:
define(‘DB_NAME’, ‘new_wpdb’);
define(‘DB_USER’, ‘new_user’);
define(‘DB_PASSWORD’, ‘password’);
define(‘DB_HOST’, ‘localhost’);
Tip: Always create a backup of wp-config.php before making changes to avoid accidental data loss.
4.4 Importing Data from the Old Website to the New Database
Now that the new database is set up and configured, you can import data from your old website’s database to the new one. Follow these steps:
- Export the database from your old website using a tool like phpMyAdmin or through your hosting control panel.
- Save the exported SQL file to your local computer.
- Access phpMyAdmin or the MySQL database management tool in your hosting control panel for the new database.
- Select the new database and choose “Import.”
- Upload the SQL file exported from your old website and initiate the import process.
- Once the import is complete, your new database will contain all the data from your old website.
Tip: Optimize your SQL export file size by excluding unnecessary tables or data to expedite the import process.
By following these steps to set up the new database for your WordPress site on the new domain, you’ll ensure smooth functionality and data integrity throughout the migration process.
5. Troubleshooting Common Issues During Wordpress Migration
As you migrate your WordPress site to a new domain, encountering common issues is inevitable. This section provides detailed troubleshooting steps for addressing various common issues that may arise during the migration process.
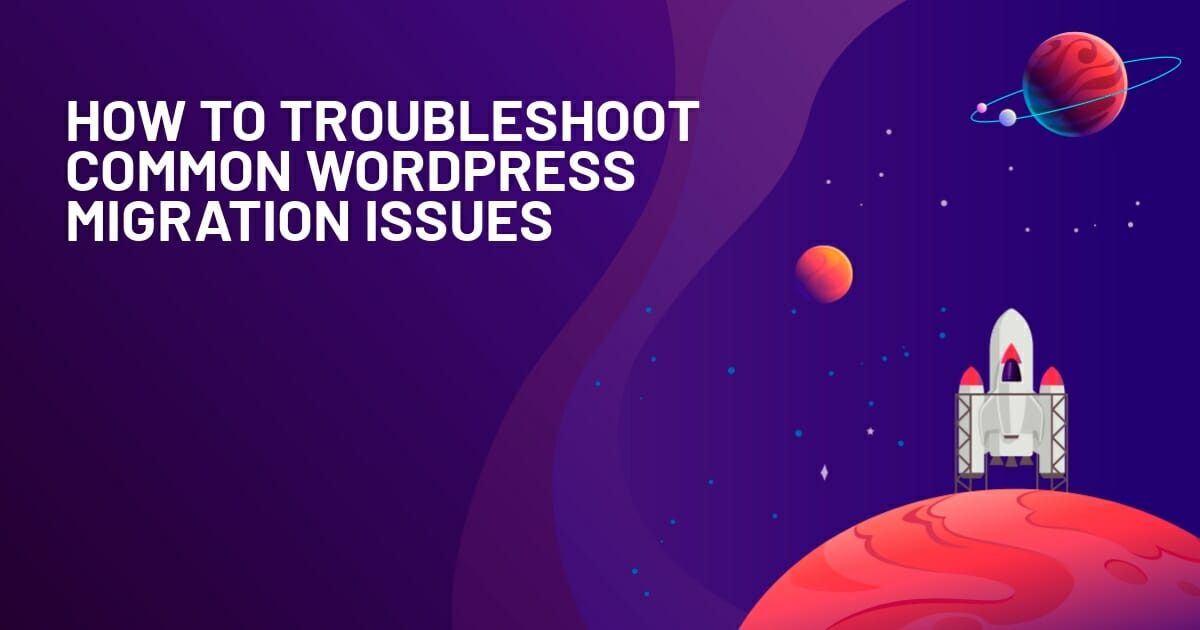
5.1 Resolving Permalink Issues
Incorrect permalinks can disrupt your site’s navigation and affect its SEO. Follow these steps to resolve permalink issues:
- Navigate to your WordPress dashboard and go to Settings > Permalinks.
- Choose a permalink structure that best fits your site’s content hierarchy.
- Save the changes to update the permalink structure.
- If permalinks still don’t work, try resetting them by switching to the default permalink structure and then back to your preferred structure.
5.2 Fixing Image Display Problems
Images not displaying correctly can diminish the visual appeal of your site. Here’s how to fix image display problems:
- Check the URLs of the affected images to ensure they are correct.
- Verify that the images are uploaded to the correct directories within your WordPress installation.
- Clear your browser cache and refresh the page to see if the images load correctly.
5.3 Correcting Incorrect URLs in the Database
Incorrect URLs stored in the database can lead to broken links. Correct them by following these steps:
- Use a search and replace tool or plugin to update URLs in the database.
- Install and activate a plugin like “Better Search Replace” to search for and replace URLs across your entire database.
- Enter the old and new URLs, select the tables to search, and perform the search and replace operation.
5.4 Updating the .htaccess File
The .htaccess file controls various aspects of your site’s functionality. Update it as follows:
- Access the .htaccess file located in the root directory of your WordPress installation.
- Open the file for editing using a text editor.
- Update the file with any necessary redirects or custom configurations.
- Save the changes and upload the modified .htaccess file back to your server.
5.5 Manually Updating Internal URLs in the Database
In some cases, manual updates may be required to ensure all internal URLs point to the new domain. Follow these steps:
- Access your database using a tool like phpMyAdmin or MySQL Workbench.
- Execute SQL queries to update URLs in specific tables, such as wp_options or wp_posts, where URLs may be stored.
- Use caution when modifying the database manually to avoid unintended changes or data loss.
5.6 Resolving Image Display Issues with WordPress Plugins
WordPress plugins can help troubleshoot and resolve image display issues efficiently. Consider these steps:
- Install and activate plugins designed to optimize images and troubleshoot display problems.
- Use plugins like “Regenerate Thumbnails” to regenerate image thumbnails and resolve display issues caused by image resizing or cropping.
By following these detailed troubleshooting steps, you can effectively address common issues encountered during the WordPress migration process, ensuring a smooth transition to your new domain without compromising your site’s functionality or user experience.
6. Going Live with the New Domain Name
Transitioning to your new domain marks a significant milestone in the migration process. Here’s a detailed guide on the steps to take to ensure a smooth transition and maintain your site’s performance and visibility.
6.1 Reviewing WordPress Dashboard Settings
Before going live with your new domain, review and update your WordPress dashboard settings to reflect the changes. Here’s what you should do:
- Update Site URL: Navigate to Settings > General and update the WordPress Address (URL) and Site Address (URL) fields with your new domain.
- Check Permalink Structure: Ensure that your permalink structure is configured correctly for the new domain.
- Update Site Title and Tagline: Verify that your site’s title and tagline accurately reflect your brand and content.
Tip: Double-check all settings to avoid any discrepancies or inconsistencies that may affect your site’s functionality post-migration.
6.2 Testing All Pages for Errors
Thorough testing is crucial to identify and resolve any potential errors or issues before going live with your new domain. Here’s how to conduct comprehensive testing:
- Manual Testing: Visit each page of your website on the new domain to check for broken links, missing images, or layout issues.
- Form Testing: Test all forms, such as contact forms or subscription forms, to ensure they are functioning correctly.
- Browser Compatibility: Test your website across different browsers and devices to ensure consistent performance and display.
- Performance Testing: Use tools like Google PageSpeed Insights or GTmetrix to analyze your site’s performance and address any optimization opportunities.
Tip: Create a checklist to systematically test each aspect of your website, ensuring nothing is overlooked during the testing phase.
6.3 Setting Up 301 Redirects for Old Site URLs
Redirecting traffic from your old domain to the new domain is essential to preserve SEO rankings and ensure a seamless user experience. Follow these steps to set up 301 redirects:
- Edit .htaccess File: Insert 301 redirect rules in the .htaccess file of your old domain to redirect all traffic to corresponding URLs on the new domain.
- WordPress Plugins: Alternatively, use WordPress plugins like “Redirection” or “Simple 301 Redirects” to set up and manage 301 redirects easily from within your WordPress dashboard.
Tip: Create a comprehensive list of old URLs and their corresponding new URLs to ensure all traffic is redirected accurately.
6.4 Using SEO Plugins like All-in-One SEO for 301 Redirects
SEO plugins can streamline the process of managing 301 redirects and optimizing your site for search engines. Here’s how to leverage them effectively:
- Install and Activate SEO Plugin: Install a reputable SEO plugin like All-in-One SEO and activate it on your WordPress site.
- Set Up 301 Redirects: Use the plugin’s built-in features to set up 301 redirects for old URLs to their new equivalents.
- Optimize Meta Tags: Utilize the plugin’s tools to optimize meta titles, descriptions, and other on-page elements for improved search engine visibility.
Tip: Regularly monitor your site’s performance and SEO metrics after the migration to identify any potential issues or opportunities for optimization.
7. Performing an Initial Maintenance Check
After migrating to the new domain, it’s essential to conduct an initial maintenance check to ensure your website is in optimal condition. This section outlines the key steps to perform during the maintenance check.
7.1 Running a Website Health Check
A website health check evaluates various aspects of your site’s performance, security, and functionality. Follow these steps to conduct a comprehensive health check:
- Security Check: Scan your website for malware, vulnerabilities, and security issues using security plugins or online scanners.
- Performance Check: Assess your site’s loading speed, server response time, and overall performance using tools like Google PageSpeed Insights or Pingdom.
- Accessibility Check: Verify that your website meets accessibility standards by testing for issues like contrast ratio, alt text for images, and keyboard navigation.
- SEO Check: Review your site’s SEO health by analyzing meta tags, headings, internal linking structure, and keyword optimization.
Tip: Schedule regular website health checks to identify and address any issues proactively.
7.2 Removing Unnecessary Files and Plugins to Declutter the Website
Over time, websites accumulate unnecessary files and plugins that can clutter your site and impact performance. Here’s how to declutter your website effectively:
- Audit Plugins: Review all installed plugins and deactivate or uninstall any plugins that are no longer needed or redundant.
- Delete Unused Files: Clean up your media library and file directories by removing any unused or outdated files, such as images, videos, or documents.
Tip: Regularly review and optimize your website’s files and plugins to maintain a lean and efficient site.
7.3 Checking for Outdated or Broken Links
Broken links can negatively impact user experience and SEO. Here’s how to identify and fix broken links:
- Use Tools: Utilize online broken link checkers or plugins to scan your website for broken links.
- Update Links: Correct or remove any broken links found during the scan, ensuring that all internal and external links are functional and up to date.
Tip: Set up automatic monitoring for broken links and implement a process for regular link maintenance.
7.4 Optimizing the Database
Optimizing your database improves site performance and efficiency. Follow these steps to optimize your database:
- Database Cleanup: Remove unnecessary data, such as post revisions, spam comments, and transients, using database optimization plugins or manual SQL queries.
- Indexing: Ensure that your database tables are properly indexed to speed up data retrieval and improve query performance.
Tip: Schedule regular database optimization tasks to maintain peak performance.
7.5 Running a Security Scan
Regular security scans help protect your website from threats and vulnerabilities. Here’s how to run a security scan:
- Security Plugins: Install and activate reputable security plugins that offer malware scanning, firewall protection, and vulnerability detection.
- Scheduled Scans: Set up scheduled security scans to automatically check for malware and other security issues at regular intervals.
Tip: Stay informed about the latest security threats and vulnerabilities by subscribing to security bulletins and updates from trusted sources.
Conclusion
In summary, migrating your WordPress site to a new domain demands attention to detail and post-migration maintenance. Explore more insights on website management or consider professional web development services for further assistance.
Discover more articles on Stream-hub’s blog or explore Stream-hub’s services for expert assistance.