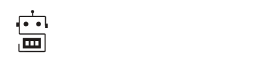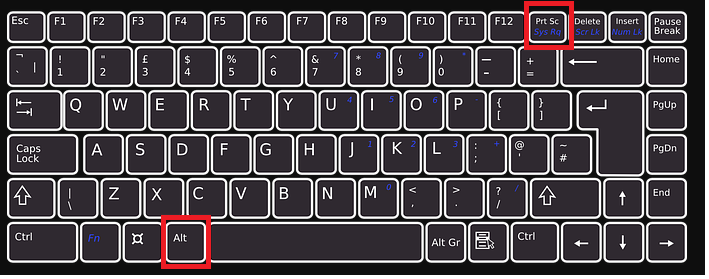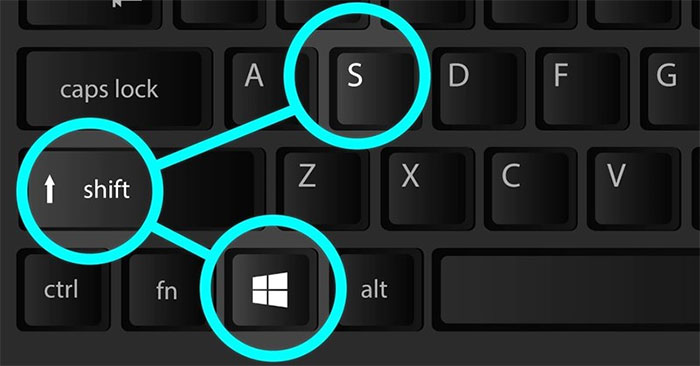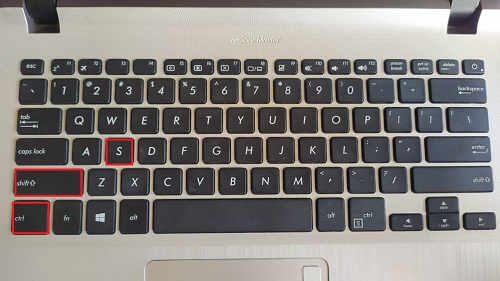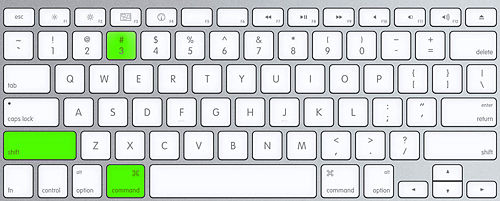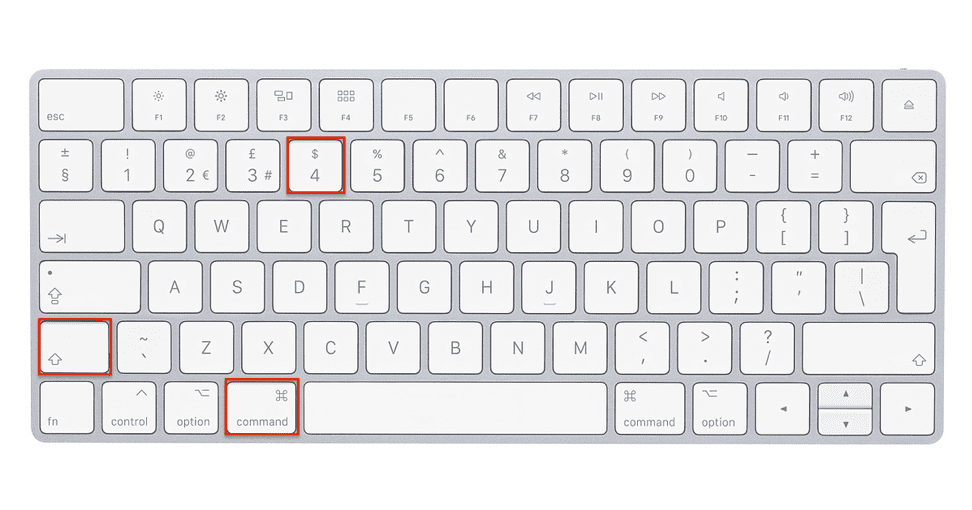Phương pháp chụp màn hình máy tính đơn giản và hiệu quả, bao gồm cả các phím tắt và các công cụ phần mềm chuyên dụng. Bạn sẽ nhận được những hướng dẫn chi tiết và các bước thực hiện dễ hiểu, giúp bạn nắm bắt kỹ năng này một cách nhanh chóng.
Cách chụp màn hình máy tính Windows 10
Khám phá cách chụp màn hình máy tính Windows 10 một cách đơn giản và nhanh chóng.
Sử dụng tổ hợp phím tắt chụp màn hình máy tính
- Print Screen (PrtScn): Nhấn phím này để chụp toàn bộ màn hình. Ảnh chụp màn hình sẽ được lưu vào Clipboard và sau đó bạn có thể dán nó vào các chương trình chỉnh sửa hình ảnh như Paint, Photoshop hoặc Word để lưu lại.
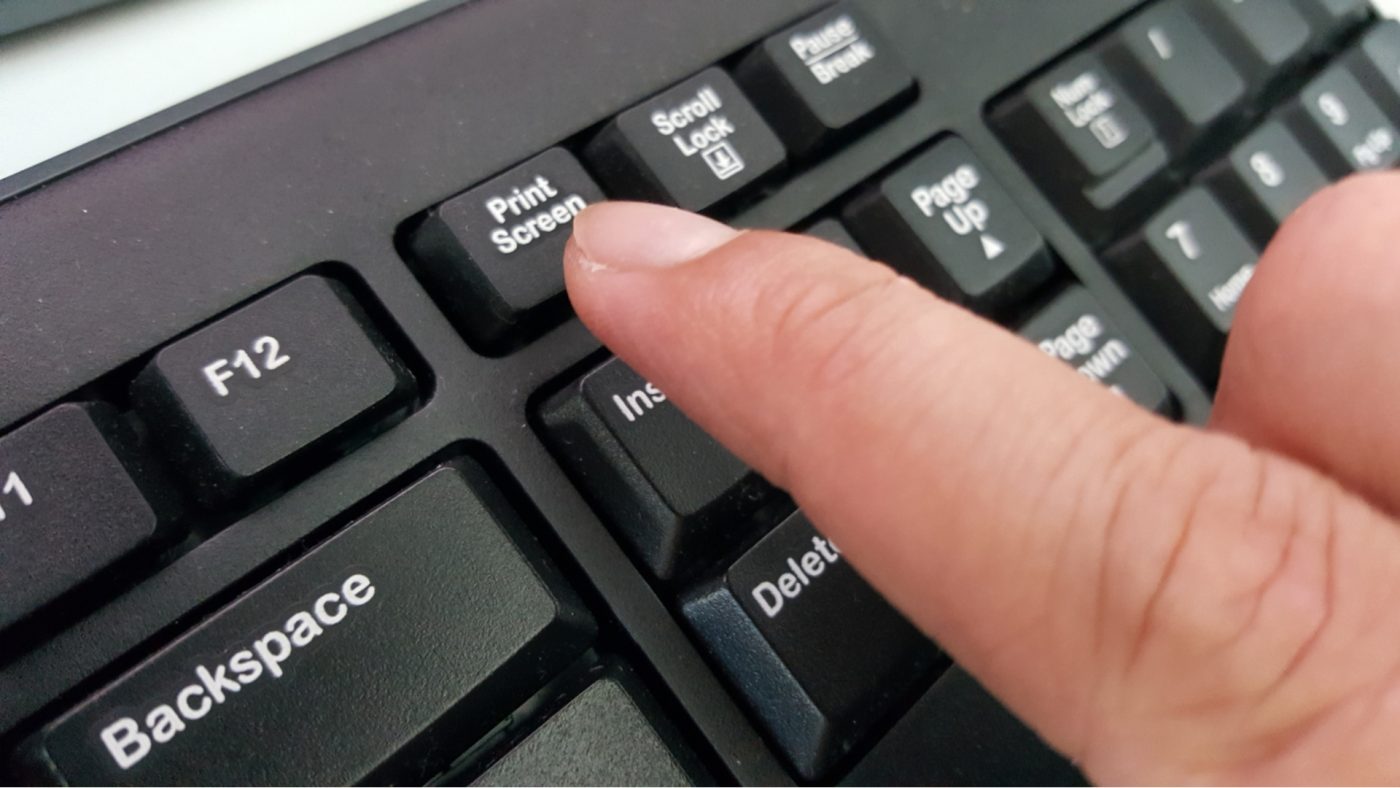
- Alt + Print Screen (Alt + PrtScn): Nhấn tổ hợp phím này để chụp cửa sổ đang hoạt động hiện tại. Chỉ cửa sổ đó sẽ được chụp và lưu vào Clipboard.
- Windows + Shift + S: Nhấn tổ hợp phím này để mở công cụ Snip & Sketch trên Windows 10 (từ October 2018 Update trở đi). Bạn có thể chọn khu vực cần chụp và sau đó ảnh sẽ được lưu vào Clipboard và xuất hiện trong Snip & Sketch để chỉnh sửa và lưu trữ.
- Windows + PrtScn: Nhấn tổ hợp phím này để chụp toàn bộ màn hình và tự động lưu nó vào thư mục “Hình ảnh” trong thư mục người dùng của bạn.
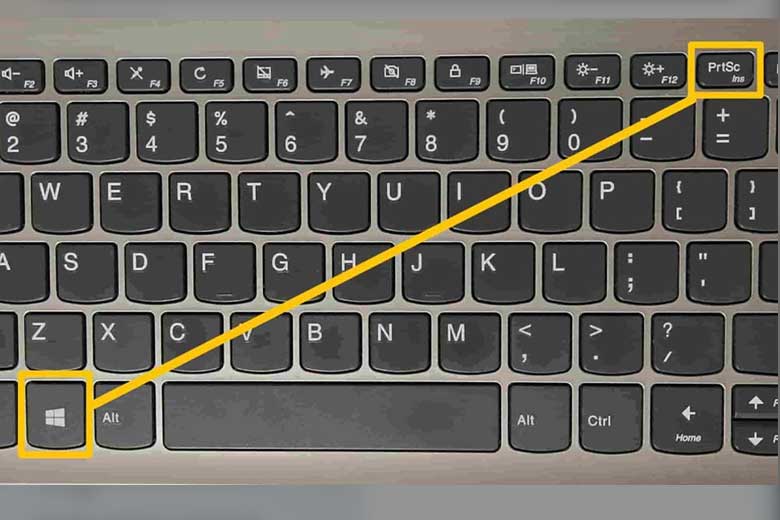
- Ctrl + Shift + S: Nhấn tổ hợp phím này để mở công cụ Snipping Tool tích hợp trong Windows. Bạn có thể chọn khu vực cần chụp và sau đó ảnh sẽ được lưu vào Clipboard hoặc bạn có thể lưu trực tiếp từ Snipping Tool.
Ứng dụng chụp màn hình máy tính
Snipping Tool
- Mở công cụ Snipping Tool. Bạn có thể tìm nó bằng cách nhấn phím Windows và nhập “Snipping Tool” vào hộp tìm kiếm.
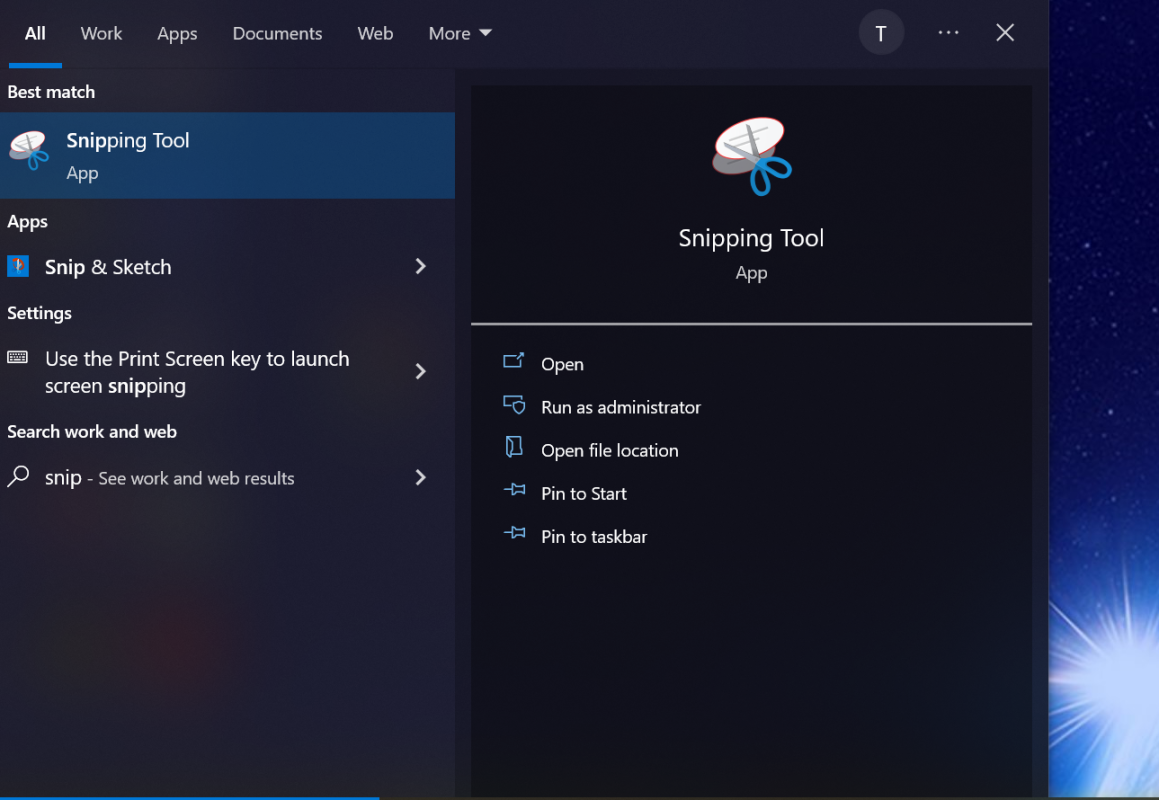
- Trên giao diện Snipping Tool, nhấp vào nút “New” (hoặc nhấp chuột phải và chọn “New”) để bắt đầu chụp màn hình.
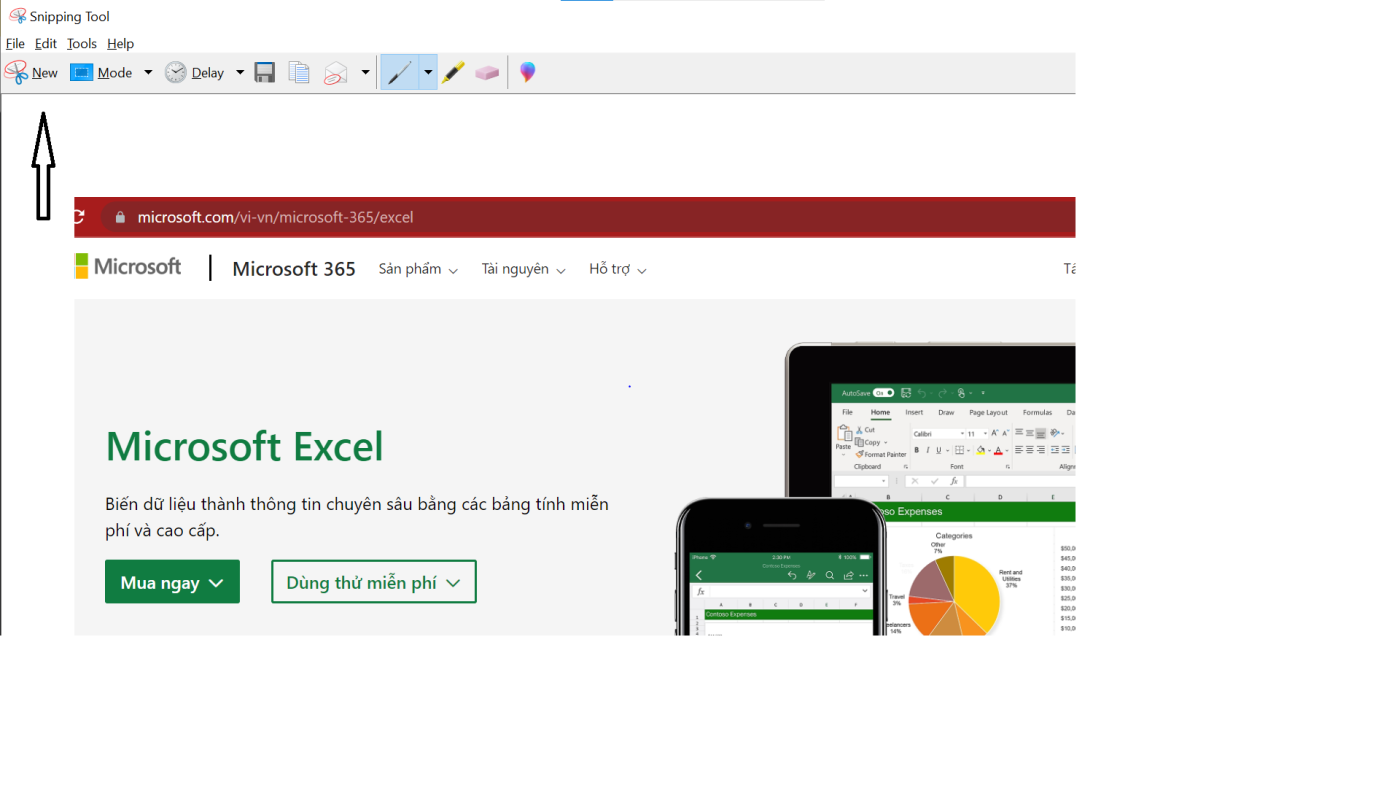
- Chuột phải và kéo để chọn khu vực cần chụp.
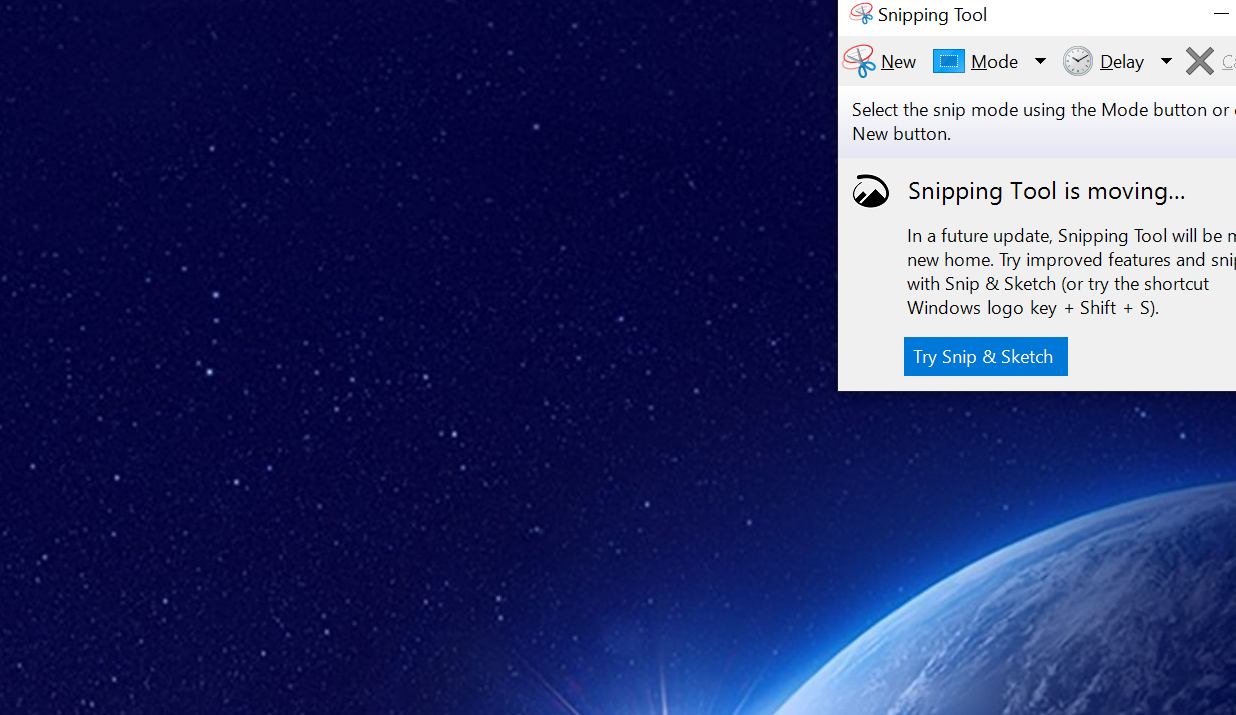
- Khi bạn thả chuột, màn hình chụp sẽ hiển thị trên Snipping Tool. Bạn có thể lưu nó hoặc sao chép và dán nó vào ứng dụng khác.
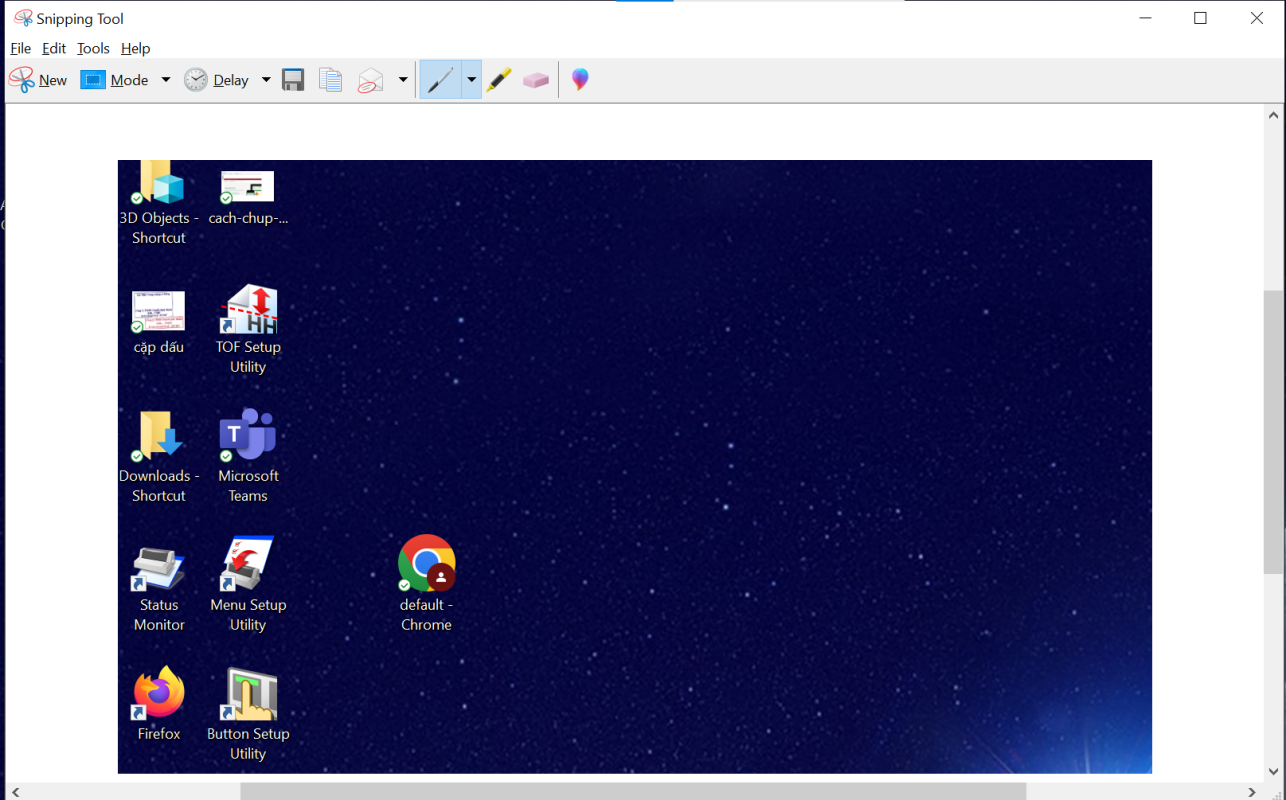
Snip & Sketch
- Nhấn tổ hợp phím Windows + Shift + S để mở công cụ Snip & Sketch.
- Màn hình sẽ trở tối đồng thời hiển thị một thanh công cụ cho phép bạn chọn khu vực cần chụp.
- Kéo chuột để chọn khu vực cần chụp.
- Sau khi thả chuột, màn hình chụp sẽ mở trong Snip & Sketch và bạn có thể lưu nó hoặc chỉnh sửa trực tiếp trên đó.
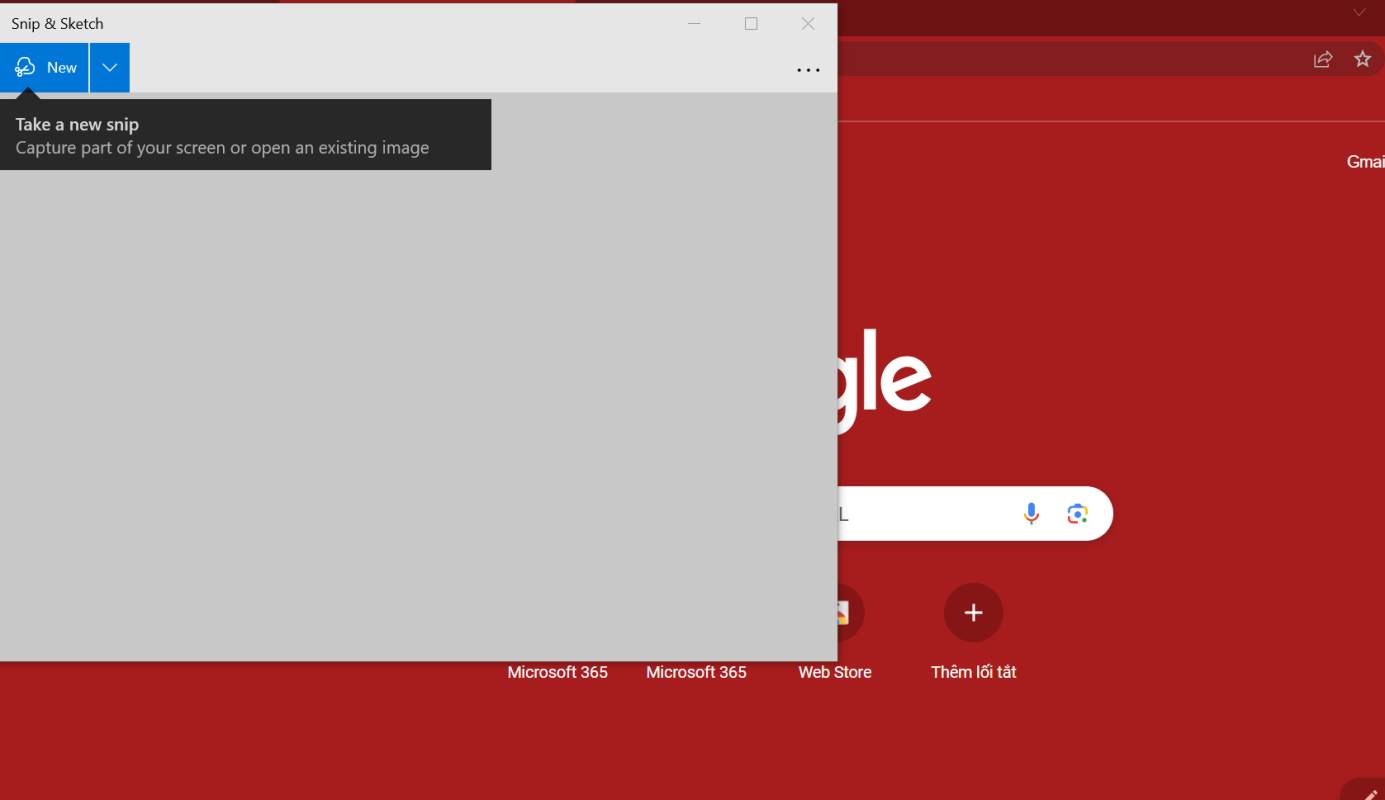
LightShot
Để chụp màn hình máy tính bằng LightShot, làm theo các bước sau:
- Truy cập vào trang web chính thức của LightShot: https://app.prntscr.com/.
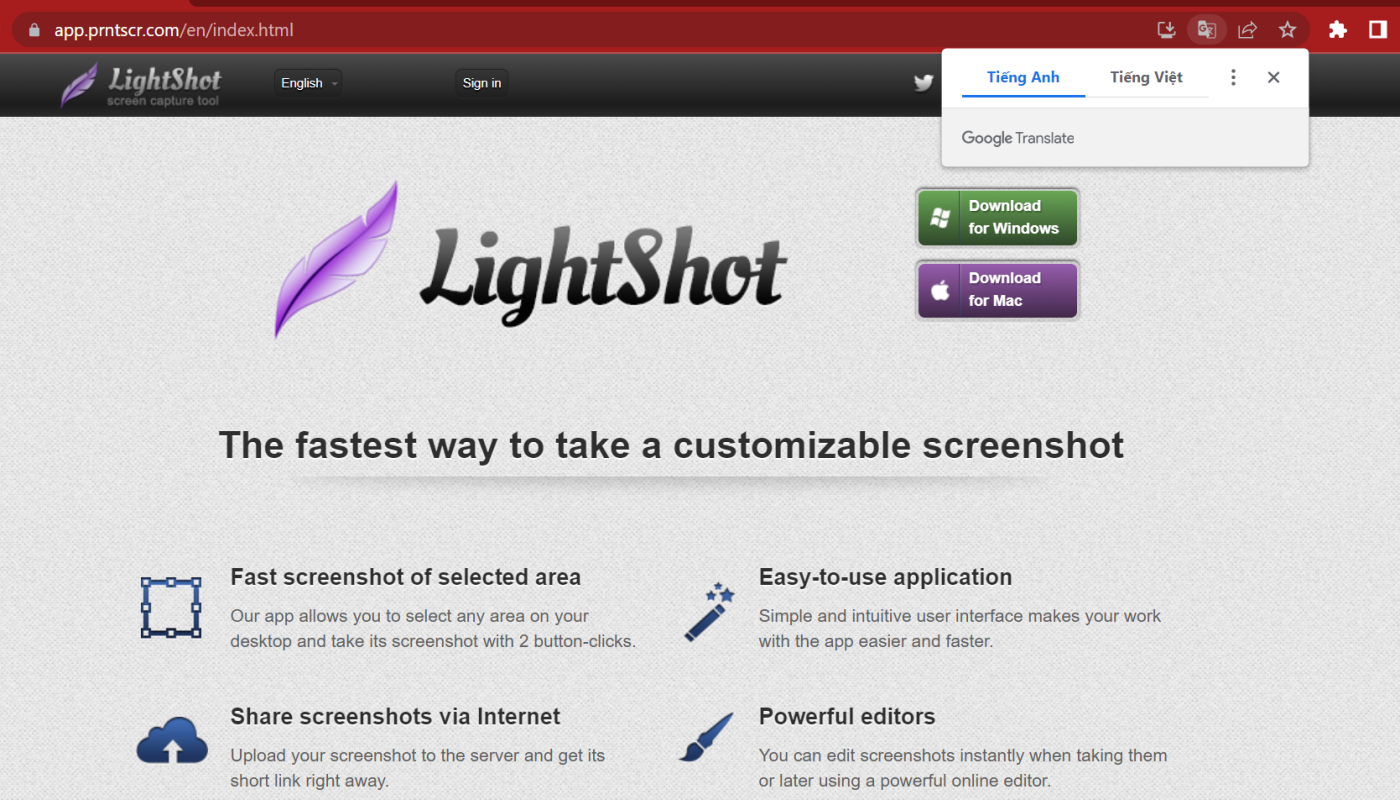
- Tại trang web, nhấp vào nút “Tải xuống LightShot” để tải xuống và cài đặt ứng dụng trên máy tính của bạn.
- Sau khi cài đặt xong, LightShot sẽ chạy trong khay hệ thống của máy tính.
- Để chụp màn hình, nhấn tổ hợp phím Print Screen (PrtScn) trên bàn phím của bạn. Cửa sổ chụp màn hình LightShot sẽ xuất hiện.
- Trên cửa sổ chụp màn hình LightShot, bạn có thể kéo chuột để chọn khu vực cụ thể trên màn hình hoặc nhấp vào các tùy chọn khác như chụp toàn màn hình, cửa sổ hiện tại hoặc một tab trình duyệt đang hoạt động.
- Khi bạn đã chọn khu vực cần chụp, LightShot sẽ mở trình chỉnh sửa hình ảnh cơ bản. Ở đây, bạn có thể vẽ, ghi chú, tô màu hoặc áp dụng các hiệu ứng khác trực tiếp lên ảnh chụp màn hình.
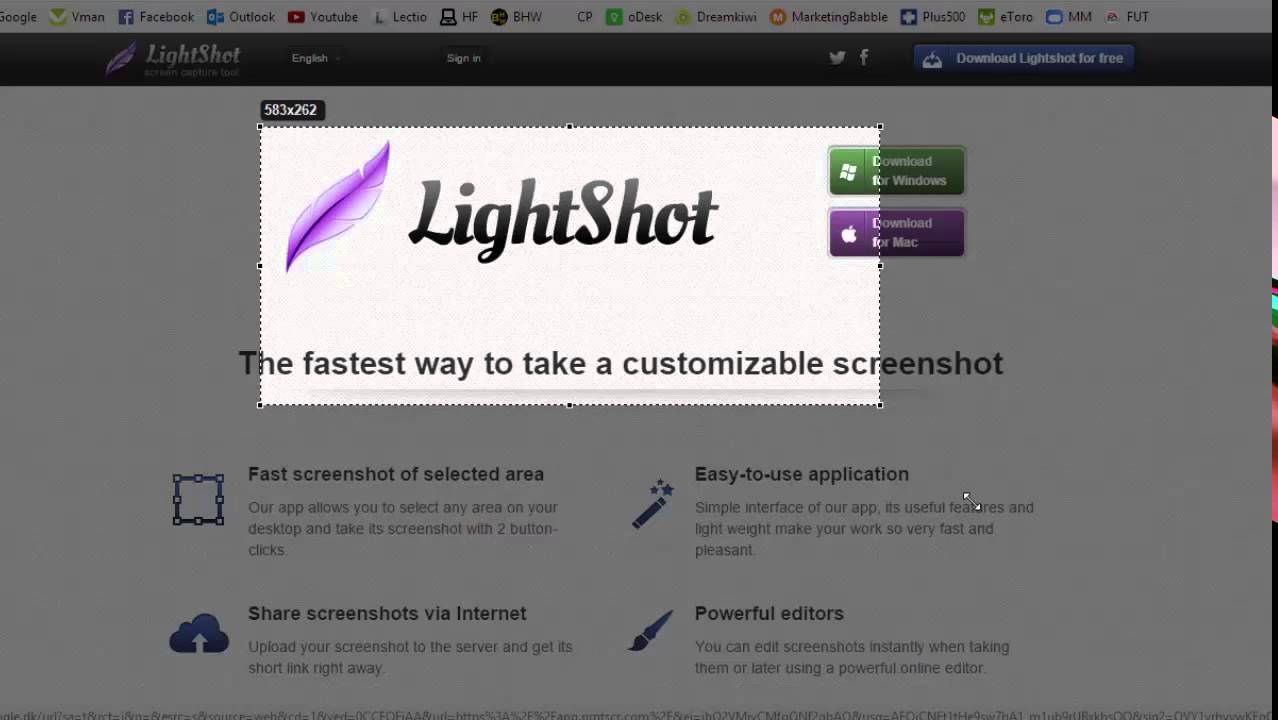
- Khi bạn đã chỉnh sửa xong, bạn có thể lưu ảnh chụp màn hình vào máy tính của mình hoặc chia sẻ nó trực tuyến bằng cách nhấp vào các tùy chọn tương ứng.
Greenshot
Để chụp màn hình máy tính bằng Greenshot, làm theo các bước sau:
- Truy cập vào trang web chính thức của Greenshot: https://getgreenshot.org/.
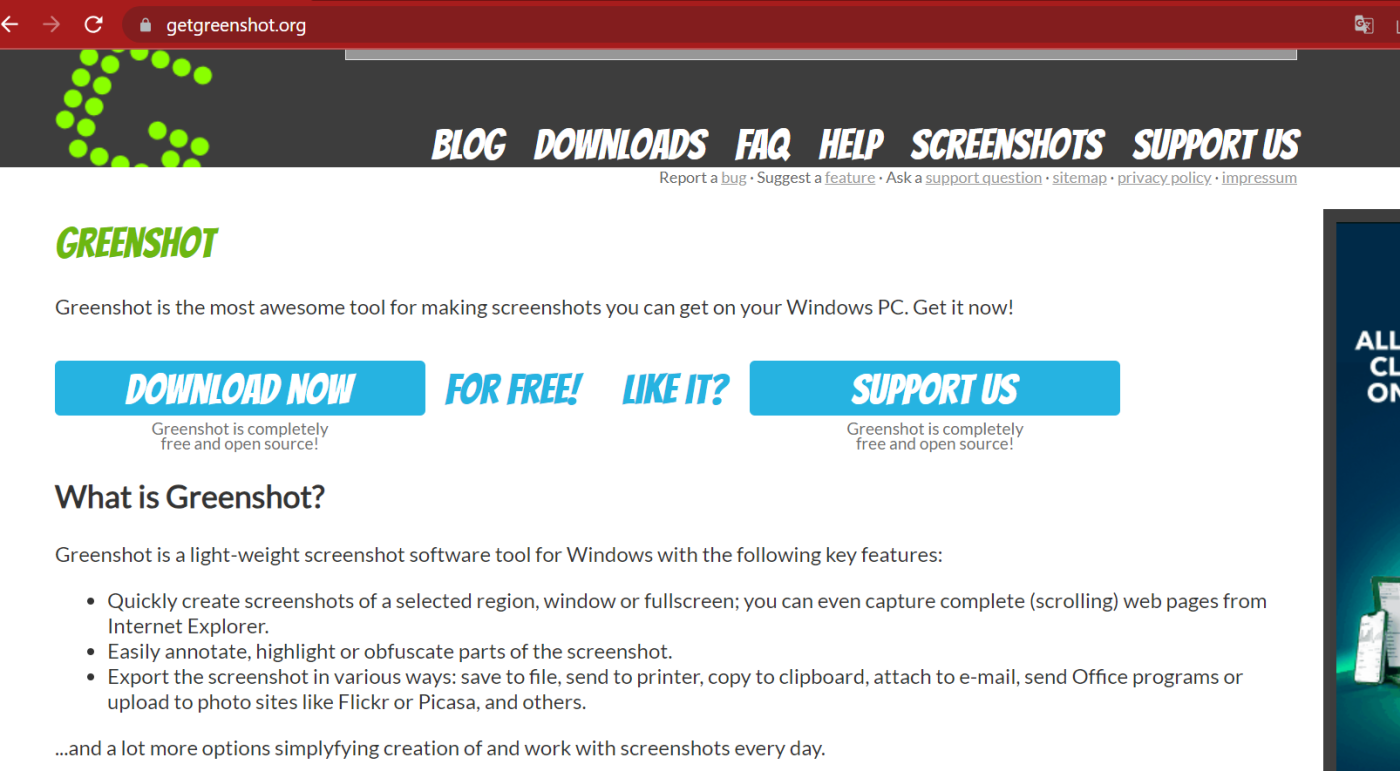
- Tại trang web, nhấp vào nút “Download” để tải xuống và cài đặt ứng dụng trên máy tính của bạn.
- Sau khi cài đặt xong, Greenshot sẽ chạy trong khay hệ thống của máy tính.
- Để chụp màn hình, nhấn tổ hợp phím Print Screen (PrtScn) trên bàn phím của bạn hoặc nhấp vào biểu tượng Greenshot trong khay hệ thống và chọn “Capture region” hoặc “Capture window” để chụp một khu vực cụ thể hoặc một cửa sổ.
- Sau khi chụp màn hình, một cửa sổ mới sẽ xuất hiện cho phép bạn chỉnh sửa và lưu ảnh.
- Trên cửa sổ chỉnh sửa, bạn có thể vẽ, ghi chú, chú thích và áp dụng các hiệu ứng khác lên ảnh chụp màn hình.
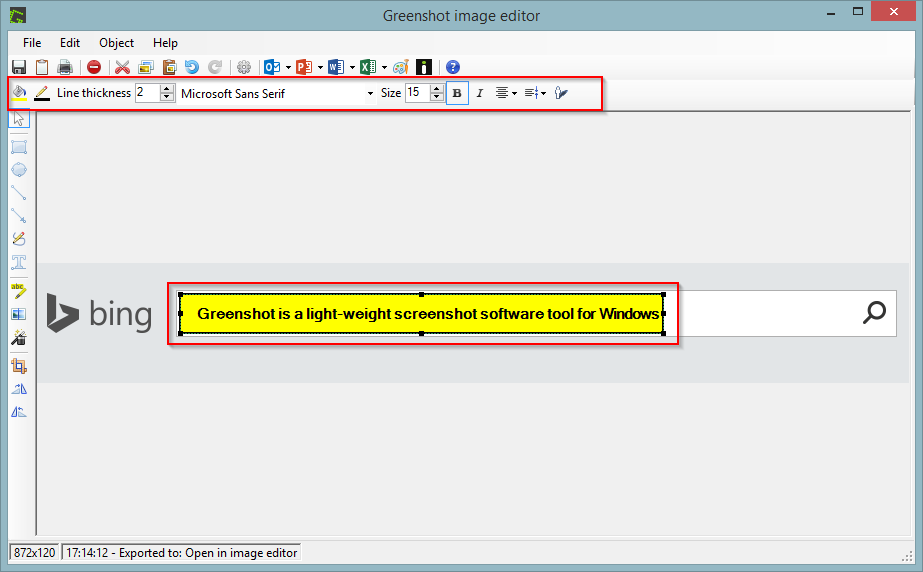
- Khi bạn đã chỉnh sửa xong, bạn có thể lưu ảnh chụp màn hình vào máy tính của mình hoặc chia sẻ nó trực tuyến bằng cách chọn các tùy chọn tương ứng.
Đó là cách chụp màn hình máy tính bằng Greenshot. Greenshot là một ứng dụng chụp màn hình miễn phí và mạnh mẽ, cung cấp nhiều tùy chọn chỉnh sửa và lưu trữ tiện lợi cho ảnh chụp màn hình của bạn.
Snagit
- Truy cập vào trang web chính thức của Snagit: https://www.techsmith.com/screen-capture.html.
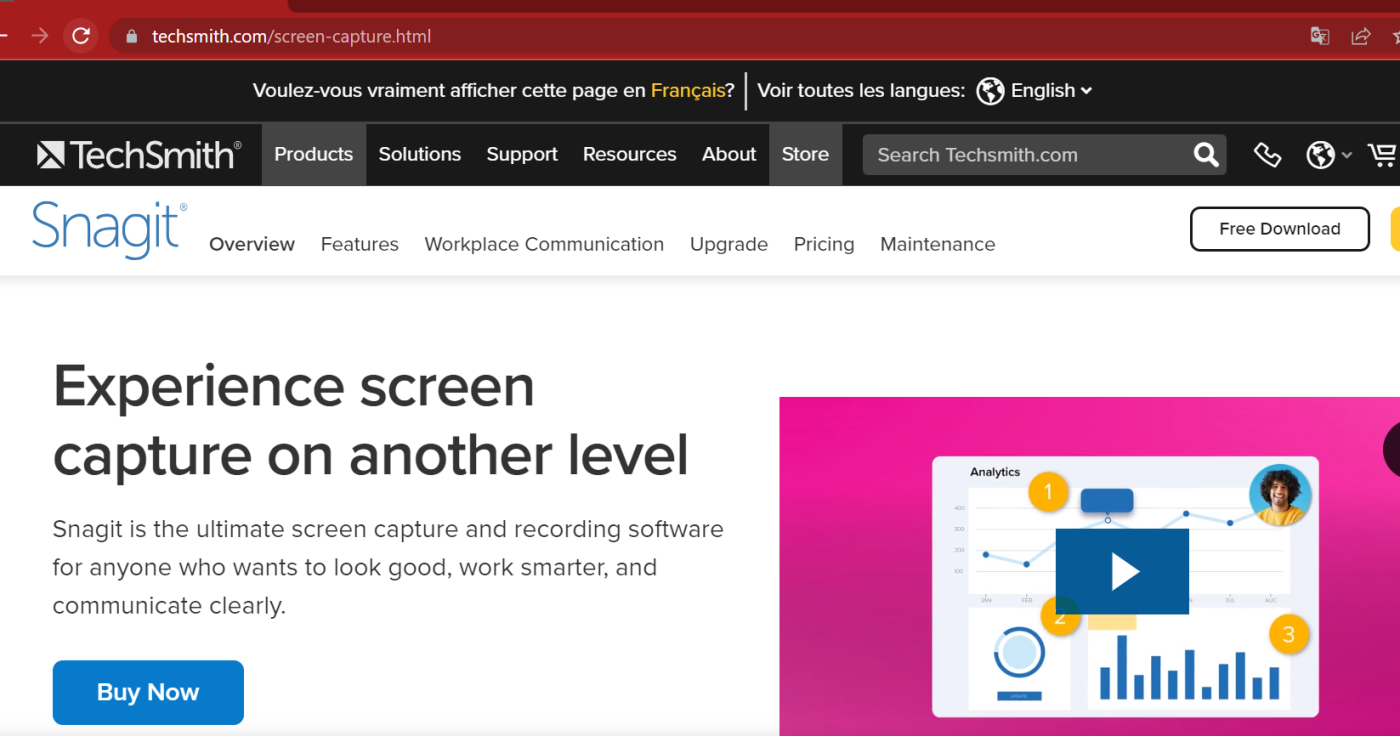
- Tại trang web, nhấp vào nút “Tải Snagit” để tải xuống và cài đặt ứng dụng trên máy tính của bạn.
- Sau khi cài đặt xong, mở Snagit trên máy tính của bạn.
- Trên giao diện Snagit, bạn sẽ thấy nhiều tùy chọn chụp màn hình. Ví dụ, bạn có thể chọn chụp toàn màn hình, chụp cửa sổ hoặc chụp một khu vực cụ thể.
- Sau khi chọn tùy chọn chụp màn hình, Snagit sẽ chụp ảnh màn hình và mở một cửa sổ chỉnh sửa.
- Trên cửa sổ chỉnh sửa, bạn có thể thêm ghi chú, hình vẽ, mũi tên và các hiệu ứng khác vào ảnh chụp màn hình.
- Khi bạn đã chỉnh sửa xong, bạn có thể lưu ảnh chụp màn hình vào máy tính của mình hoặc chia sẻ nó trực tuyến bằng cách chọn các tùy chọn tương ứng.
Cách chụp màn hình máy tính Macbook
Để chụp màn hình trên MacBook, bạn có thể sử dụng các phím tắt dưới đây:
- Chụp toàn màn hình:
- Nhấn tổ hợp phím Shift + Command + 3 cùng lúc.
- Màn hình sẽ chớp ảnh và lưu nó trực tiếp vào desktop.
- Chụp khu vực cụ thể trên màn hình:
- Nhấn tổ hợp phím Shift + Command + 4 cùng lúc.
- Con trỏ chuột sẽ biến thành một biểu tượng chụp ảnh.
- Kéo chuột để chọn khu vực bạn muốn chụp.
- Khi bạn nhấc chuột, ảnh chụp màn hình sẽ được lưu vào desktop.
- Chụp một cửa sổ hoặc đối tượng cụ thể:
- Nhấn tổ hợp phím Shift + Command + 4 + Space cùng lúc.
- Con trỏ chuột sẽ biến thành một biểu tượng máy ảnh.
- Đưa con trỏ lên cửa sổ hoặc đối tượng bạn muốn chụp.
- Khi bạn nhấp chuột, ảnh chụp màn hình của cửa sổ hoặc đối tượng sẽ được lưu vào desktop.
Sau khi chụp màn hình, ảnh chụp sẽ được lưu trực tiếp vào desktop của MacBook. Bạn có thể mở nó và sử dụng hoặc chỉnh sửa ảnh theo nhu cầu của mình.