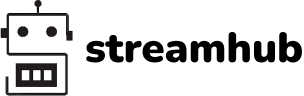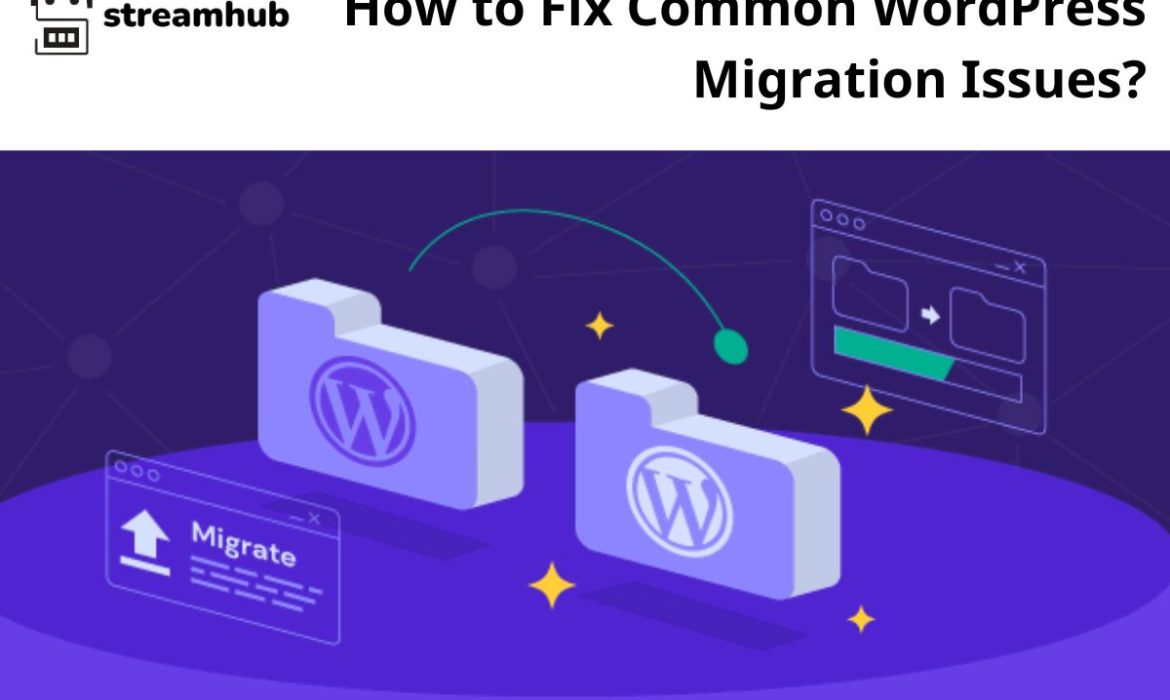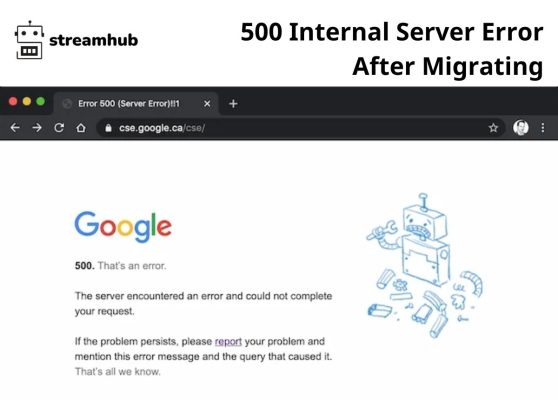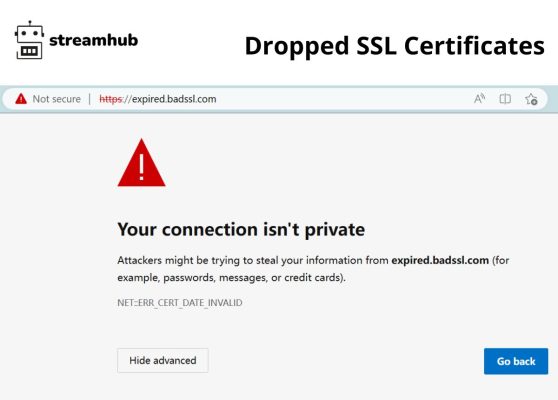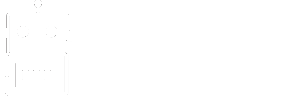Migrating a WordPress website from one host to another can be a daunting task, fraught with potential issues that can disrupt your site’s functionality and accessibility. From losing crucial files to encountering server errors, the challenges can seem overwhelming. However, with proper preparation and the right tools, you can navigate these hurdles effectively. This guide will walk you through the most common WordPress migration issues and provide detailed solutions to ensure a smooth transition for your website.
>> Read more: 8 Easy Steps to Migrate from WordPress.com to WordPress.org
Losing Files
Losing Files After Migrating a Website on WordPress (Source: Stream-hub.com)
What is Losing Files After Migrating a Website on WordPress?
Losing files can refer to the disappearance of themes, plugins, or even content during the migration process. This is one of the biggest fears for anyone moving a website from one host to another on WordPress. Fortunately, it’s also the easiest WordPress migration issue to prevent.
How to Fix Losing File Issues After Migrating a Website on WordPress?
Backing Up Your Whole Site
The most common tools for backing up website data are Duplicator, UpdraftPlus, and WP-DB-Backup. There are also many WordPress migration plugins designed specifically for this purpose.
Guideline to Back Up Website Data
- Create Backup Files:
- Find the public_html file in the home folder in the file manager on your hosting website.
- Compress it to a ZIP file and transfer the file to a location where you want to store them.
- Export Your Database on phpMyAdmin:
- Go to phpMyAdmin in your hosting control panel.
- Select the database you want to export.
- Click on the “Export” tab and choose the “Quick” export method, then click “Go.”
- Transfer the exported database file to the location where you plan to store it.
Downtime
What is Downtime After Migrating a Website on WordPress?
Downtime refers to the period when your website is inaccessible to users. This can happen during the migration process, causing visitors to see an error page or a blank screen.
How to Fix Downtime Issues After Migrating a Website on WordPress?
Planning the Migration
To minimize downtime, plan your migration during off-peak hours when your site has the least traffic.
Using a Staging Site
Create a staging site where you can set up and test everything before making it live. Once everything is set up correctly, you can switch your live site to the new host quickly.
DNS Propagation
Update your DNS settings to point to the new host. DNS changes can take up to 48 hours to propagate fully, so keep your old host active during this period to ensure visitors are directed to the correct site.
phpMyAdmin Timing Out
What is phpMyAdmin Timing Out After Migrating a Website on WordPress?
phpMyAdmin timing out occurs when the server takes too long to respond, causing the database export or import process to fail.
How to Fix phpMyAdmin Timing Out Issues After Migrating a Website on WordPress?
Increasing Script Timeout Limits
Edit the php.ini file to increase the script timeout limits:
ini
Copy code
max_execution_time = 300
max_input_time = 300
Splitting the Database
If the database is large, consider exporting and importing it in smaller parts to prevent timeouts.
500 Internal Server Errors
500 Internal Server Errors (Source: Stream-hub.com)
What is a 500 Internal Server Error After Migrating a Website on WordPress?
A 500 Internal Server Error is a general error message indicating something has gone wrong on the server, but the server is unable to specify what the exact problem is.
How to Fix 500 Internal Server Errors After Migrating a Website on WordPress?
Checking .htaccess File
The .htaccess file might be corrupted. Rename it to .htaccess_old and try reloading your site. If the error is resolved, regenerate the .htaccess file by going to Settings > Permalinks and clicking “Save Changes.”
Increasing PHP Memory Limit
Increase the PHP memory limit in the wp-config.php file:
php
Copy code
define(‘WP_MEMORY_LIMIT’, ‘256M’);
Deactivating Plugins and Themes
Deactivate all plugins and switch to a default WordPress theme (like Twenty Twenty-One). Reactivate them one by one to identify the problematic plugin or theme.
URLs in Posts Not Working
What are URLs in Posts Not Working After Migrating a Website on WordPress?
URLs in posts may not work due to incorrect path or permalink settings, leading to 404 errors when users try to access content.
How to Fix URLs in Posts Not Working Issues After Migrating a Website on WordPress?
Updating Permalinks
Go to Settings > Permalinks and click “Save Changes” to refresh the permalink structure.
Using Search and Replace Tools
Use search and replace tools like Better Search Replace to update old URLs in the database to the new URLs.
Dropped SSL Certificates
Dropped SSL Certificates (Source: Stream-hub.com)
What are Dropped SSL Certificates After Migrating a Website on WordPress?
Dropped SSL certificates mean the website is no longer secure, leading to browser warnings and potentially deterring visitors.
How to Fix Dropped SSL Certificates Issues After Migrating a Website on WordPress?
Reinstalling SSL Certificates
Reinstall the SSL certificate on the new host. You can usually do this through your hosting control panel or by contacting your hosting provider for assistance.
Updating Site URLs to HTTPS
Ensure that your site URLs are set to HTTPS in Settings > General.
Using SSL Plugins
Use plugins like Really Simple SSL to configure SSL on your WordPress site easily.
Disconnected Database
What is a Disconnected Database After Migrating a Website on WordPress?
A disconnected database occurs when WordPress is unable to connect to the database, often due to incorrect database credentials.
How to Fix Disconnected Database Issues After Migrating a Website on WordPress?
Checking wp-config.php File
Ensure the database name, username, password, and host are correctly set in the wp-config.php file:
php
Copy code
define(‘DB_NAME’, ‘your_database_name’);
define(‘DB_USER’, ‘your_database_user’);
define(‘DB_PASSWORD’, ‘your_database_password’);
define(‘DB_HOST’, ‘localhost’); // Or your database host
Verifying Database Server Status
Check with your hosting provider to ensure that the database server is running and accessible.
By following these guidelines and using the recommended tools, you can effectively handle and prevent common WordPress migration issues.
FAQ
What is WordPress Migration?
WordPress migration refers to the process of moving a WordPress website from one hosting provider to another. This can involve transferring all website files, databases, and configurations.
How Long Does a WordPress Migration Take?
The time required for a WordPress migration can vary depending on the size of the website and the method used for migration. It can take anywhere from a few minutes to several hours.
Why Are Images Not Showing After WordPress Migration?
Images might not show up after migration due to incorrect file paths or missing files. Ensure all media files are correctly uploaded and the paths in your database are updated.
How Do I Migrate to WordPress Without Downtime?
To migrate a WordPress site without downtime, you can:
- Set up the new host and install WordPress.
- Use a migration plugin to transfer your site to the new host.
- Test the new site thoroughly before updating DNS settings.
- Update DNS settings to point to the new host during low-traffic hours to minimize disruption.