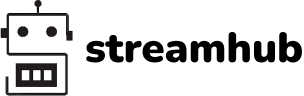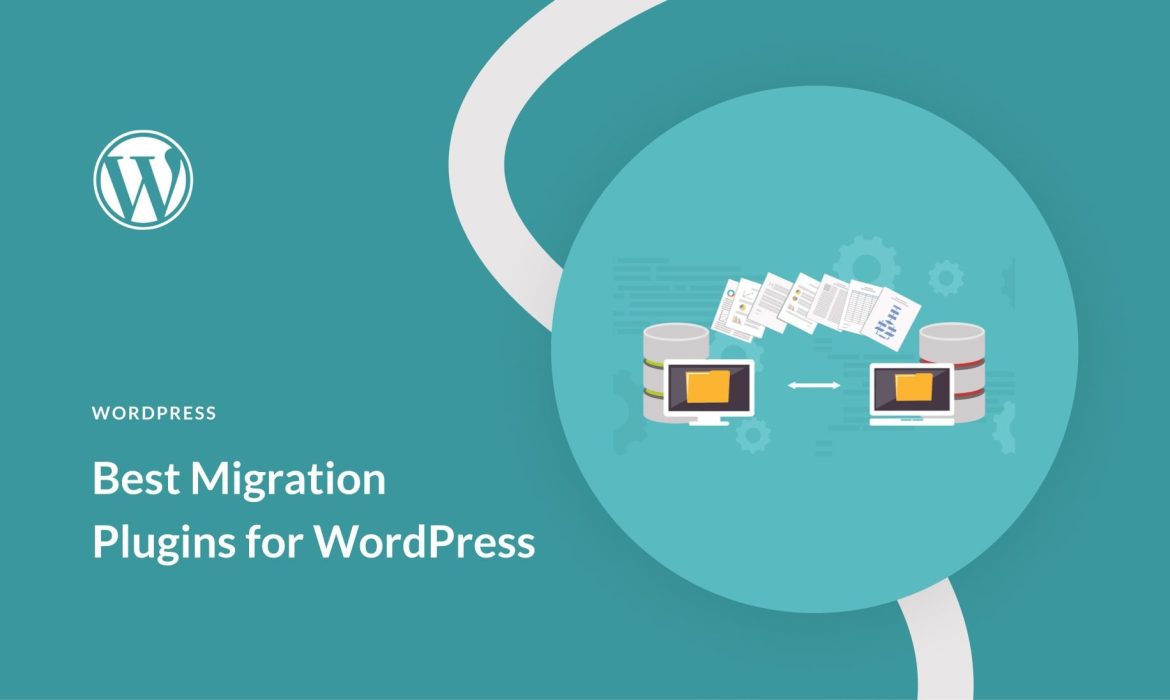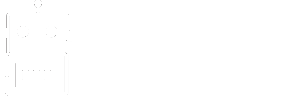Migrating a WordPress site can be challenging, but the right plugins make it effortless. This article reviews 3+ powerful WordPress migration plugins, detailing their features and benefits. Discover how these top-rated tools can ensure seamless site transfers, maintain data integrity, and prevent SEO issues. Follow our step-by-step guides for a smooth and efficient migration process.
>> Read more: Migrate WordPress Site to New Domain: Step-by-Step Guide
1. Benefits of using a WordPress Migration Plugin
1.1. Ease of Use
A WordPress migration plugin is designed to simplify site transfers, even for those with limited technical skills. These tools offer intuitive interfaces and clear, step-by-step instructions, eliminating the need for complex coding and reducing the risk of errors. This user-friendly approach ensures a smooth migration process, enabling anyone to transfer their site confidently.
1.2. Time Efficiency
Migration plugins significantly reduce the time needed for site transfers compared to manual methods. They automate tasks like data backup, file transfer, and configuration, which can be tedious and time-consuming if done manually. This efficiency saves you hours of work and minimizes downtime, keeping your site accessible and functional with minimal disruption.
1.3. Reliability and Safety
Using a migration plugin ensures a reliable and secure transfer of your website. These plugins maintain data integrity and include backup features to protect against data loss. Automating the migration process reduces the risk of errors. It ensures that your site’s data is safely and accurately transferred to the new host, providing peace of mind and a seamless transition.
Read more: Top 10+ Best Law Firm Websites in Australia [2024]
2. Top WordPress Migration Plugins
2.1. All-in-One WP Migration
2.1.1. Features
All-in-One WP Migration is a widely-used plugin acclaimed for its ease of use and efficiency. Here are some key features:
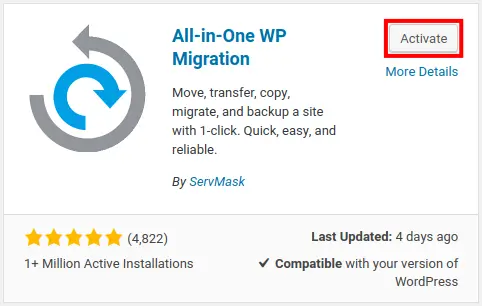
>> Read more: Guidelines for choosing an Affordable WordPress website design service in Melbourne
- Simple Drag-and-Drop Interface: The user-friendly interface allows you to export your WordPress site with a simple drag-and-drop action, making the migration process straightforward even for beginners.
- Unlimited Number of Site Transfers: You can perform unlimited site migrations, making it a versatile tool for users managing multiple websites.
- Compatibility with Various Hosting Providers: The plugin is designed to work seamlessly with a wide range of hosting providers, ensuring a smooth migration process regardless of your hosting environment.
2.1.2. Pros and Cons
Pros:
- Easy to Use: The intuitive interface and straightforward process mean you don’t need technical skills to use this plugin. The drag-and-drop functionality simplifies the migration steps, reducing the risk of errors.
- No Technical Skills Required: The plugin handles all technical aspects of the migration, including data transfer, database updates, and file restructuring, making it accessible to everyone, even those with minimal technical knowledge.
Cons:
- Limited Free Version: The free version of the plugin has some limitations, such as restricted export and import file sizes (up to 512 MB). For larger sites, these restrictions can be a significant hindrance.
- Large Sites Require Paid Extension: If your website exceeds the free version’s file size limit, you will need to purchase a premium extension to handle the migration. This can be an additional cost for users with extensive site data.
2.1.3. How to Use
Here’s a detailed, step-by-step guide to installing and using All-in-One WP Migration:
Install the Plugin:
- Access the WordPress Dashboard:
- Log in to your WordPress admin panel.
- Navigate to Plugins > Add New.
- In the search bar, type “All-in-One WP Migration” and press Enter.
- Install and Activate:
- Locate the All-in-One WP Migration plugin in the search results.
- Click “Install Now.”
- Once the installation is complete, click “Activate.”
Export Your Site:
- Access Export Function:
- In your WordPress dashboard, go to All-in-One WP Migration > Export.
- Select Export Options:
- Click the “Export To” button and select “File.”
- The plugin will start generating an export file of your entire site, including the database, media files, plugins, and themes.
- Download the Export File:
- Once the export process is complete, a download button will appear.
- Click “Download” to save the export file to your local computer.
Import to New Site:
- Prepare the New Site:
- Set up a fresh WordPress installation on your new hosting provider.
- Repeat the installation steps above to ensure the All-in-One WP Migration plugin is installed and activated on the new site.
- Access Import Function:
- In the new site’s WordPress dashboard, go to All-in-One WP Migration > Import.
- Upload the Export File:
- Click the “Import From” button and select “File.”
- Locate and upload the export file you previously downloaded. The plugin will begin importing your site’s content, settings, and media.
- Complete the Import Process:
- Once the import is complete, you will be prompted to finalize the migration.
- Follow any on-screen instructions to complete the process.
Finalize Migration:
- Save Permalinks Structure:
- Go to Settings > Permalinks in your WordPress dashboard.
- Click “Save Changes” to ensure your URLs are correctly set up. This step is crucial to maintain the same URL structure as your previous site, which is important for SEO and user experience.
- Verify Migration Success:
- Thoroughly check your new site to ensure that all content, images, plugins, and settings have been correctly transferred and are functioning properly.
- Test various pages, posts, and features to confirm everything is in order.
Example Scenario:
Imagine you are a blogger with a site containing hundreds of posts, images, and custom plugins. You decide to switch to a new hosting provider for better performance. Using All-in-One WP Migration, you can effortlessly migrate your entire site by following the steps above. The plugin packages all your data into a single file, which you can easily export and import to the new host. This ensures all your blog content, media files, and customizations are preserved without the need for manual reconfiguration.
By following these steps, you can ensure a smooth and hassle-free migration of your WordPress site using the All-in-One WP Migration plugin. This tool not only simplifies the process but also ensures the safety and integrity of your data throughout the migration.
>> Read more: How to fix the wordpress white screen of death?
2.2. Duplicator
2.2.1. Features
Duplicator is renowned for its comprehensive features designed to facilitate seamless website migration:
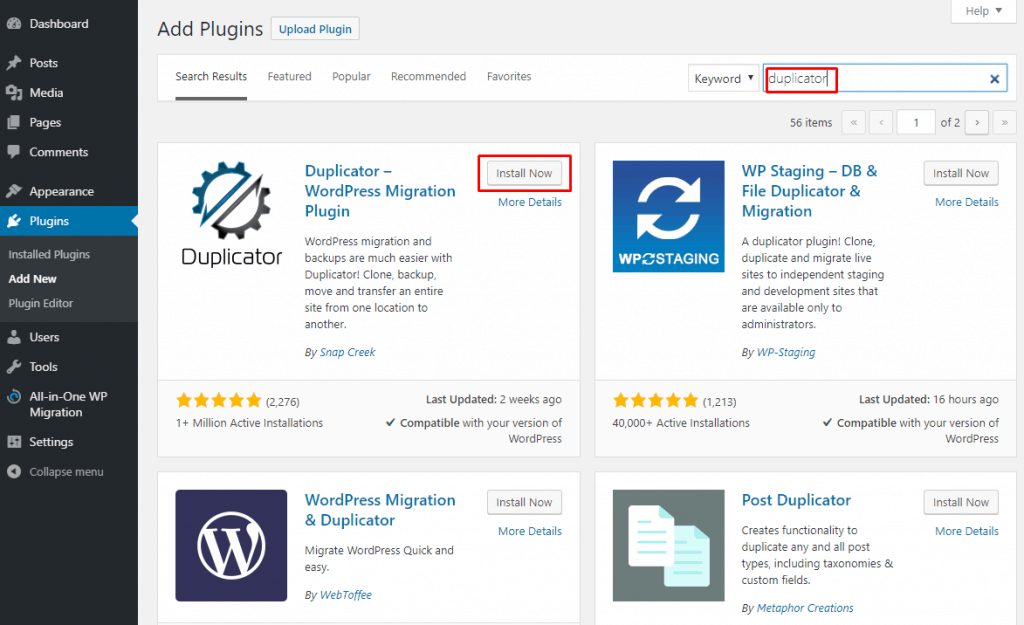
>> Read more: Website Maintenance Costs 2024
- Package Websites: Duplicator simplifies the migration process by allowing you to package entire websites, including files, databases, plugins, themes, and configurations, into a single archive. This packaged file consolidates all necessary data into one convenient package.
- Scheduled Backups: Duplicator’s invaluable feature is its ability to schedule automatic backups of your website. Regular backups ensure the safety and integrity of your data, providing peace of mind in the event of unforeseen issues during migration or website maintenance.
- Support for Standard and Multisite Installations: Whether you’re managing a standard WordPress installation or a multisite network, Duplicator offers compatibility with both setups. Its versatility makes it an ideal solution for various website configurations.
2.2.2. Pros and Cons
Pros:
- Comprehensive Features: Duplicator provides a wide array of features essential for handling complex website migrations. From packaging entire sites into a single archive to scheduling backups, it offers all the necessary tools for a smooth migration experience.
- Ideal for Large Sites: Duplicator’s efficient handling of large volumes of data makes it particularly suitable for websites with extensive content and complex configurations. Whether you’re managing a content-heavy blog or a feature-rich e-commerce site, Duplicator can effectively handle the job.
Cons:
- Complex Setup: While Duplicator offers robust features, its setup process may be more complex than some other migration plugins. Due to the various configuration options and settings, users, especially beginners, may find the initial setup daunting.
- Some Features Require Pro Version: While the free version of Duplicator provides essential migration functionalities, certain advanced features may only be available in the Pro version. This includes features like cloud storage integration, email notifications, and priority support, which may require upgrading at an additional cost.
2.2.3. How to Use
Step-by-Step Guide:
1. Install the Plugin:
- Navigate to your WordPress dashboard.
- Go to Plugins > Add New and search for “Duplicator.”
- Click “Install Now” and then “Activate” to enable the plugin on your site.
2. Create a Package:
- After activation, go to Duplicator > Packages in your WordPress dashboard.
- Click on “Create New” to start the package creation process.
- Configure your package settings and follow the on-screen instructions to create the archive file.
3. Download Package Files:
- Once the package creation process is complete, download both the Installer and Archive files to your local computer.
4. Upload Files to New Host:
- Connect to your new hosting server using an FTP client or file manager.
- Upload both the Installer and Archive files to the root directory of your new hosting environment.
5. Run the Installer:
- You can access your website via a web browser using the URL where you uploaded the Installer file (e.g., yourdomain.com/installer.php).
- Follow the prompts provided by the Duplicator installer to configure migration settings and enter your database details.
6. Complete Migration:
- Once the installer finishes, test your site on the new host to ensure everything is transferred correctly.
- Verify that all pages, posts, media files, and functionalities are working on the new server.
By following these steps, you can leverage Duplicator’s powerful features to streamline the migration process and ensure a smooth transition to your new hosting environment. While it may require a bit more initial setup effort, Duplicator’s comprehensive capabilities make it a valuable asset for website owners seeking reliable and efficient migration solutions.
2.3. WP Migrate DB Pro
2.3.1. Features
WP Migrate DB Pro offers advanced features tailored for efficient database migration:
- Export Database as MySQL Data Dump: Simplify the migration process by packaging your site’s database into a single file.
- Find and Replace Functionality: Easily update URLs and file paths within your database to ensure seamless migration to a new domain or server.
- Media File Synchronization: Ensure all media files are properly migrated and accessible on your new server.
2.3.2. Pros and Cons
Pros:
- Advanced Database Handling: Suitable for users with complex database structures and configurations.
- Powerful Search and Replace: Robust functionality saves time and effort during migration.
Cons:
- Database-Focused: This may not cover other aspects of site migration.
- Premium Pricing: Considerable investment is required.
2.3.3. How to Use
Step-by-Step Guide:
1. Install the Plugin:
- Access your WordPress dashboard and navigate to Plugins > Add New.
- Search for “WP Migrate DB Pro,” then click “Install Now” and activate the plugin.
2. Configure Settings:
- Go to WP Migrate DB Pro > Settings.
- Configure migration settings, including database export options, and find and replace parameters.
3. Export Database:
- Navigate to WP Migrate DB Pro > Migrate.
- Select the desired database tables or the entire database and click “Export.”
4. Perform Find and Replace:
- Use find and replace functionality to update URLs and file paths if necessary.
- Preview changes before proceeding with the migration.
5. Import to New Site:
- Transfer the exported MySQL data dump to your new hosting server.
- Import the database dump into the new server using phpMyAdmin or a similar tool.
6. Complete Migration:
- Test your site on the new server to ensure all changes have been successfully applied.
- Verify that links, images, and other content function correctly on the new site.
By following these steps, you can leverage WP Migrate DB Pro’s advanced features to streamline your database migration process for a seamless transition to your new WordPress site.
2.4. Delicious Brains’ WP Migrate DB Pro
2.4.1. Features
Delicious Brains’ WP Migrate DB Pro is equipped with advanced features to streamline complex migrations:
- Handles Serialized Data: Seamlessly handles serialized data within the WordPress database, ensuring smooth migration of complex data structures.
- Pull and Push Database Changes: This feature facilitates bidirectional migration by allowing users to pull and push database changes between sites, enabling synchronization across multiple environments.
- Media Files and Theme/Plugin Migration: This service offers comprehensive migration capabilities, including the transfer of media files, theme files, and plugin files, ensuring that all aspects of your site are migrated seamlessly.
2.4.2. Pros and Cons
Pros:
- Handles Complex Migrations: Designed to handle complex migrations with ease, making it suitable for websites with intricate data structures and configurations.
- Robust Feature Set: Offers a robust feature set, including serialized data handling and bidirectional migration, providing users with powerful tools to execute seamless migrations.
Cons:
- Higher Price Point: Comes with a higher price point compared to some other migration plugins, which may be a deterrent for users with limited budgets.
- More Technical Setup: This migration plugin requires a more technical setup than some other plugins, potentially posing a challenge for users without advanced technical skills.
2.4.3. How to Use
Step-by-Step Guide:
1. Install the Plugin:
- Navigate to your WordPress dashboard and go to Plugins > Add New.
- Search for “WP Migrate DB Pro” by Delicious Brains, then click “Install Now” and activate the plugin.
2. Configure Settings:
- Access WP Migrate DB Pro settings from the WordPress dashboard.
- Configure migration settings according to your requirements, including serialized data handling and push/pull options.
3. Initiate Migration:
- Depending on your requirements, choose whether to initiate a pull or push migration.
- Follow the prompts to select the desired database changes and initiate migration.
4. Monitor Progress:
- Monitor the migration progress within the plugin interface, ensuring all database changes are successfully transferred between sites.
5. Verify Migration:
- After migration completion, thoroughly test both the source and destination sites to verify that all data and functionality have been migrated accurately.
By following these steps, you can leverage Delicious Brains’ WP Migrate DB Pro’s advanced features to execute complex migrations efficiently and seamlessly.
3. How to Choose the Right WordPress Migration Plugin
When selecting the ideal WordPress migration plugin, it’s crucial to tailor your choice to your specific needs and budget constraints. Here’s a detailed breakdown:
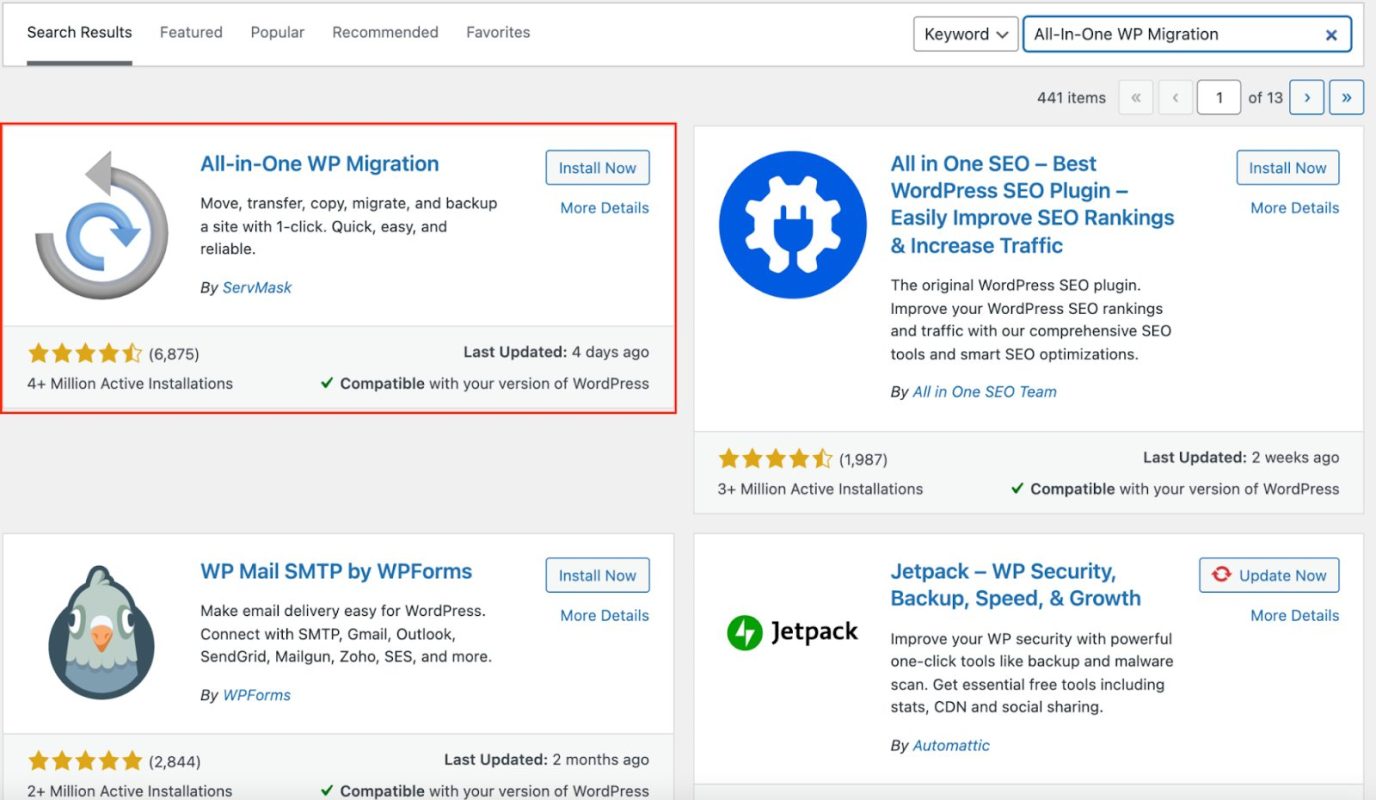
>> Read more: Getting Started on WordPress.com – WordPress.com Support
3.1. Assessing Your Needs
Begin by precisely defining your migration requirements based on your website’s characteristics. Consider factors such as the size and complexity of your site. For instance, a small blog may have different migration needs than a large e-commerce store with extensive product databases. Assess whether your site utilizes advanced features like custom post types or complex data structures like serialized data. Additionally, identify any unique functionalities your site relies on, such as multisite compatibility or media file synchronization.
3.2. Comparing Plugin Features
Next, create a comprehensive checklist outlining the essential features for your migration process. Consider functionalities like database handling capabilities, support for media files, and compatibility with your current WordPress setup. Evaluate the features offered by different migration plugins against your checklist. Determine whether these features are available in the free versions of plugins or if they require a premium upgrade. Prioritize the features that align most closely with your specific migration needs.
3.3. Considering Budget
While budget is a significant consideration, balancing cost and functionality is essential. Evaluate the pricing structures of various migration plugins in relation to the features they offer. Determine whether the investment in a premium plugin aligns with the value it provides for your migration process. Consider the long-term benefits and potential cost savings of investing in a comprehensive migration solution. If budget constraints are a primary concern, prioritize plugins that offer essential functionalities in their free versions or explore alternative, more cost-effective migration methods.
By carefully assessing your needs and budget constraints, you can choose the right WordPress migration plugin that effectively addresses your specific requirements while staying within your financial means. This strategic approach ensures a smooth and successful migration process, preserving the integrity and functionality of your website throughout the transition.
4. Step-by-Step Guide to Migrating Your WordPress Site with a Migration Plugin
Migrating your WordPress site with a migration plugin can simplify the process, but careful planning and execution are key to a successful transition. Follow this detailed guide, supplemented with expert tips, to ensure a smooth migration experience:
4.1. Preparation
Before diving into the migration process, take the following preparatory steps:
- Backing Up Your Site: Always start by creating a comprehensive WordPress site backup. While migration plugins are designed to minimize risks, having a backup ensures you can revert to a stable state if any issues arise during the migration.
- Checking Compatibility: Verify that your chosen migration plugin is compatible with your hosting provider and WordPress version. Additionally, check for any specific requirements or limitations your hosting environment imposes.
Expert Tip: Perform a test migration on a staging site before migrating your live site. This allows you to identify and resolve any potential issues in a controlled environment.
4.2. Migration Process
Execute the migration process with precision and attention to detail:
- Follow Plugin Instructions: Carefully follow the step-by-step instructions provided by your chosen migration plugin. Ensure that you export all necessary files and data from your old server and import them correctly into your new hosting environment.
- Address Common Pitfalls: Be aware of common migration pitfalls, such as incomplete data transfers or conflicts with certain themes or plugins. Take proactive measures to mitigate these risks, such as deactivating unnecessary plugins before migration or resolving compatibility issues in advance.
Expert Tip: Optimize your images and database before migration to reduce file sizes and streamline the transfer process. This can help minimize downtime and ensure a faster migration.
4.3. Post-Migration Tasks
Complete the migration process with thorough post-migration tasks:
- Thorough Testing: Test your site extensively on the new server to ensure that all pages, functionalities, and plugins function as expected. Pay close attention to page load times, responsiveness, and user experience across different devices.
- DNS Update: If you’re changing domain names, update your DNS settings to point to the new server. DNS propagation may take some time, so monitor the transition and ensure that visitors are directed to the correct location.
- Functionality Check: Conduct a comprehensive check of your site’s functionality, including verifying that all links are working correctly, images are displaying properly, and forms are functional.
Expert Tip: Implement a content delivery network (CDN) and caching solution to optimize site performance post-migration. This can help mitigate any temporary slowdowns during DNS propagation and improve overall site speed.
By following these steps and incorporating expert tips, you can navigate the WordPress migration process effectively and minimize potential disruptions to your website’s functionality and performance.
In summary,a WordPress migration plugin offer a convenient solution for seamless website transfers, providing benefits like simplicity, reliability, and time savings. For further insights on optimizing your WordPress experience or to explore our migration services, browse additional articles on our website or schedule a consultation today.
Discover more articles on Stream-hub’s blog or explore Stream-hub’s services for expert assistance.