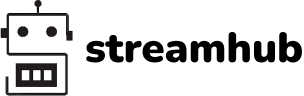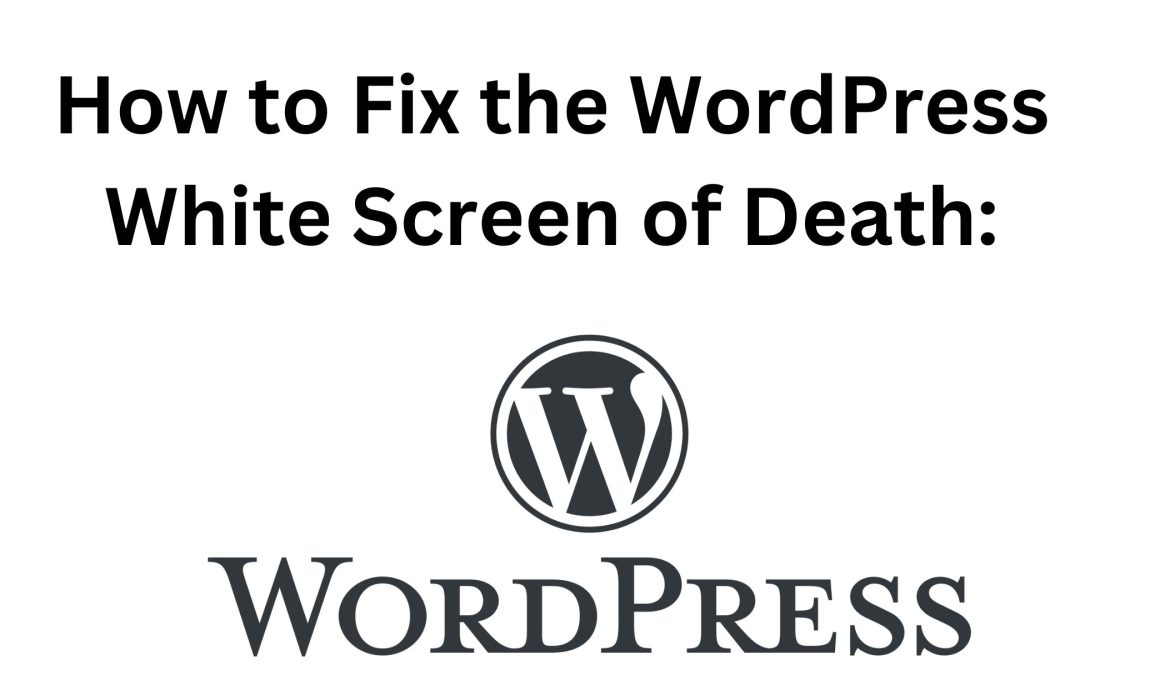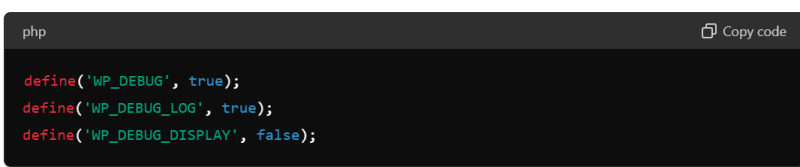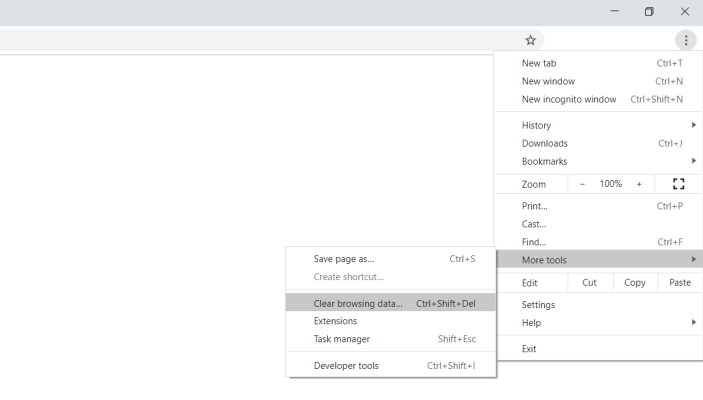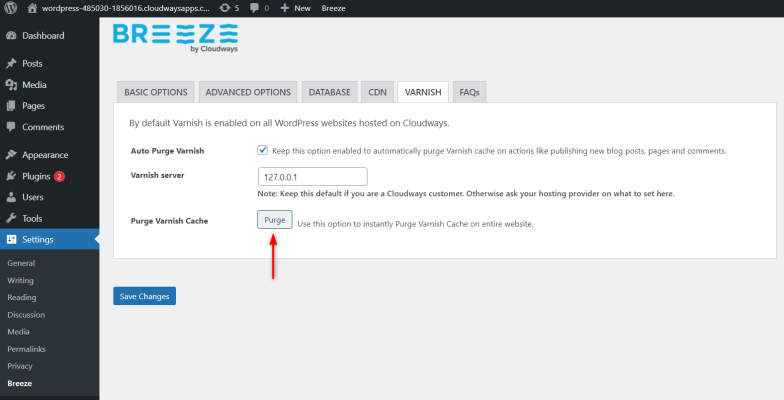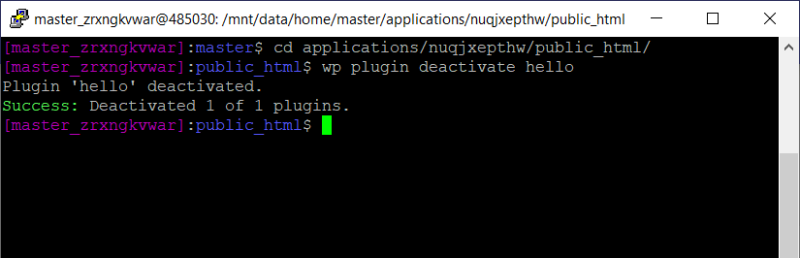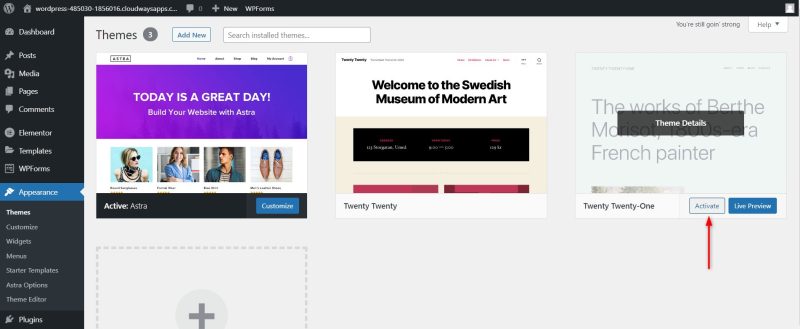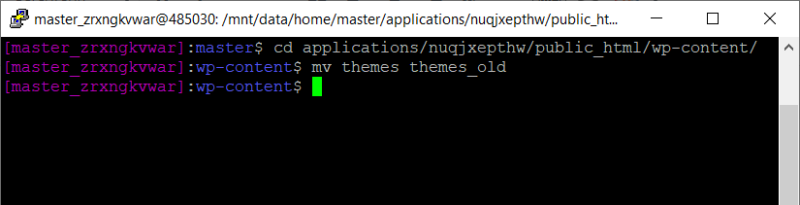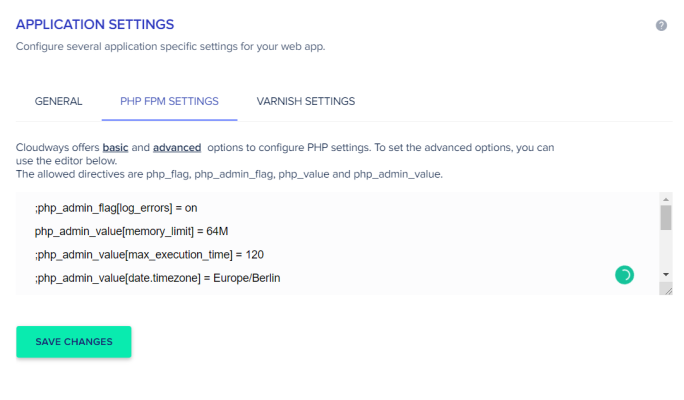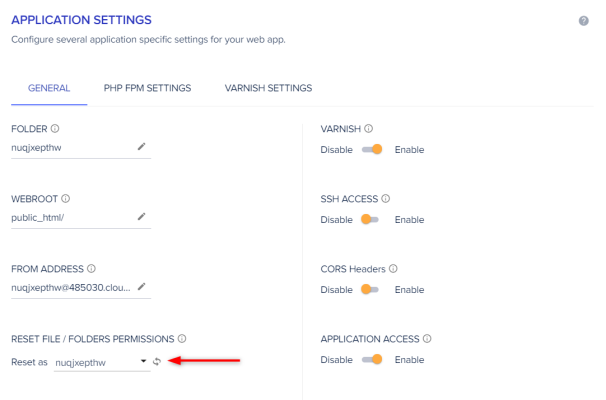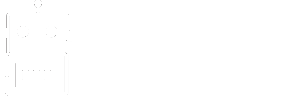Learn step-by-step methods to resolve the WordPress White Screen of Death (WSOD) caused by plugin/theme conflicts, memory limit exhaustion, PHP errors, corrupted core files, database issues, or incorrect file permissions.
>> Read more: ChatGPT WordPress Plugin: Build It in a Day or Leverage Its Power Without Coding
What is the WordPress white screen of death?
The WordPress white screen of death is a blank page that appears when accessing your site, caused by database and PHP errors. It often results from plugin incompatibility, missing or corrupted theme files, server issues, or exceeding your PHP memory limit. This error is common and frustrating because it provides no error message or code, though some browsers may show an HTTP 500 Error.
What causes the WordPress white screen of death?
The WordPress white screen of death is typically caused by PHP and database errors. These errors can be tricky to diagnose because they result in a blank screen without any error messages. To detect these issues, enable debugging in your wp-config.php file:
define(‘WP_DEBUG’, true);
define(‘WP_DEBUG_LOG’, true);
define(‘WP_DEBUG_DISPLAY’, false);
This will create a debug.log file in your wp-content directory where you can check for errors.
>> Read more: Build a WordPress Website Without Hosting: Step-by-Step Guide
9 Common Causes of the WordPress White Screen of Death
- Cause 1: Unresponsive Scripts
- Cause 2: Plugin Incompatibility
- Cause 3: Faulty or Misconfigured Themes
- Cause 4: Memory Issues
- Cause 5: Parse or Syntax Errors
- Cause 6: Caching Problems
- Cause 7: Corrupted Files
- Cause 8: Server Downtime
- Cause 9: Database Errorr
Cause 1: Unresponsive Scripts
- Reason: Long-running scripts that time out or get interrupted by the server.
- Detection: Check the debug.log file for any timeout errors or interruptions.
Cause 2: Plugin Incompatibility
- Reason: Conflicts between plugins.
- Detection: Disable all plugins by renaming the plugins folder via FTP. Reactivate them one by one to identify the conflicting plugin.
Cause 3: Faulty or Misconfigured Themes
- Reason: Poorly coded or incompatible themes.
- Detection: Switch to a default theme like Twenty Twenty-One by renaming your current theme folder via FTP.
Cause 4: Memory Issues
- Reason: Exceeding PHP memory limits.
- Detection: Increase memory limit in wp-config.php by adding:
Code to detect memory issues: define(‘WP_MEMORY_LIMIT’, ’64M’);
Cause 5: Parse or Syntax Errors
- Reason: Errors in PHP code.
- Detection: Check the debug.log file after enabling debugging. Look for syntax errors in the mentioned files.
Cause 6: Caching Problems
- Reason: Issues with browser or server caching.
- Detection: Clear your browser cache and disable any caching plugins. Check server-side caching if applicable.
Cause 7: Corrupted Files
- Reason: Corrupted WordPress core files or other important files.
- Detection: Re-upload fresh copies of WordPress core files via FTP, excluding the wp-content folder and wp-config.php.
Cause 8: Server Downtime
- Reason: Hosting server issues.
- Detection: Contact your hosting provider to check if the server is down or experiencing issues.
Cause 9: Database Errors
- Reason: Corrupted database tables or connection issues.
- Detection: Add this line to wp-config.php to enable database repair:
Code to detect database errors: define(‘WP_ALLOW_REPAIR’, true)
Visit http://yoursite.com/wp-admin/maint/repair.php to repair the database.
By understanding these causes and detection methods, you can effectively troubleshoot and resolve the WordPress white screen of death.
>> Read more: WordPress Support | Official WordPress.com Customer Support
How to fix the WordPress White screen of death step by step? (WSoD)
To resolve the WordPress White Screen of Death (WSoD), you can try different possible solutions. Start with Fix #1 and move to others if the issue persists. Before attempting any fixes, it’s crucial to back up your application first. This ensures you have a good restore point if you need to revert to your application’s last working version.
To fix the WordPress White Screen of Death (WSoD), let’s address each solution step by step:
Fix #1 — Clear Browser and WordPress Plugin Cache
If you encounter a blank white screen on your website’s frontend but can still access the admin panel, it might be due to caching issues. Begin by clearing your browser cache and cookies. In Google Chrome, click on the three vertical dots in the top right corner, then go to More tools > Clear browsing data.
Clear Browser and WordPress Plugin Cache (Source: Internet)
If the problem persists, try clearing your website’s cache using your cache plugin’s settings. Most caching plugins provide an option to purge the cache easily. If you can’t access the admin panel, you’ll need to manually clear the cache by connecting to your server via SSH or SFTP.
Clear the cache by connecting to your server via SSH or SFTP (Source: Internet)
Fix #2 — Enable Debugging Mode
If clearing the cache doesn’t resolve the issue, it’s time to check the WordPress error logs by enabling debugging mode. This mode creates an error log of everything that happens when your site tries to load, allowing you to identify specific errors.
To enable debugging mode, connect to your server via SSH and access the wp-config.php file located in your application’s webroot directory. Look for the following line:
Code to fix enable debugging mode problem: define( ‘WP_DEBUG’, false );
Code to fix enable debugging mode problem (Source: Internet)
Change the value from false to true. If the line doesn’t exist, add it to the top of the file and set it to true.
Now, reload your website to see error messages highlighting the problematic files and code. Once you’ve identified the issues, remember to turn off debugging mode by setting the WP_DEBUG directive back to false.
Fix #3 — Disable Your Application Plugins:
WordPress plugins can sometimes conflict with each other, especially after updates. If you suspect a plugin is causing the white screen, you should deactivate it. If you can access the admin panel, deactivate the plugin there. Otherwise, connect to your server via SSH and run the following command in your application’s webroot directory:
Code to fix disable your application plugins on the wordpress: wp plugin deactivate <plugin_name>
Code to fix disable your application plugins on the wordpress (Source: Internet)
Replace <plugin_name> with the actual name of the plugin.
If you’re unsure which plugin is causing the issue, you can deactivate all plugins at once by running:
Code to deactivate all plugins at one: wp plugin deactivate –all
Then, reactivate each plugin one by one until you encounter the white screen again. This will help you identify the problematic plugin.
Fix #4 — Change Your Theme:
If none of the above fixes work, the issue may be with your WordPress theme. Try switching to a default WordPress theme like Twenty Twenty or Twenty Twenty-One. You can do this by navigating to Appearance > Themes in the admin panel and activating the default theme.
Activating the default theme (Source: Internet)
If the white screen disappears after changing the theme, it indicates that your previous theme was causing the issue. You can then either use a different theme or try reinstalling the corrupted theme.
If you can’t access the admin panel, you’ll need to connect to your server via SSH and rename the wp-content/themes folder to something else (e.g., themes_old) in the application’s webroot directory. Run the following command in the wp-content folder to rename the themes folder:
Command to rename the themes folder: mv themes themes_old
Command in the wp-content folder to rename the themes folder (Source: Internet)
This will revert your application to a default state. Visit your site again to check if the white screen is gone. If it is, the problem was with your theme.
Now, let’s move on to the next fixes to further troubleshoot and resolve the WordPress White Screen of Death.
Fix #5 — Adjust Your Memory Limit:
The WordPress White Screen of Death (WSoD) can occur when your PHP scripts consume excessive memory, exhausting your website’s available resources. You can increase the memory limit by adjusting the PHP-FPM settings of your application.
Code to increase the memory limit value (Source: Internet)
Look for the PHP-FPM settings file on your server and locate the php_admin_value[memory_limit] directive. Increase the memory limit value as needed. For example: php_admin_value[memory_limit] = 64M
Remove any semicolons placed before this directive to enable it.
Fix #6 — Reset File and Folder Permissions:
File and folder permission issues can also contribute to the white screen of death. On Cloudways, you can reset permissions by selecting the application user. This will ensure that the correct permissions are set for your files and folders.
Fix #7 — Delete .maintenance File:
Sometimes, the WordPress White Screen of Death occurs when there are problems with updates. In such cases, WordPress creates a .maintenance file in your application’s webroot directory. Deleting this file can resolve the issue.
Connect to your server via SSH and navigate to your application’s webroot directory. Then, run the following command to delete the maintenance file:
Command to deleted the maintenance file: rm .maintenance
This will remove the maintenance file and allow your site to come back online.
If the updates were in progress and WordPress failed to complete them, deleting the .maintenance file should resolve the white screen issue. However, if the updates restart automatically, the white screen should disappear once the updates are successfully completed.
Fix #8 — Fix Code-level Errors or Restore a Backup:
If none of the above solutions work, you may need to fix code-level errors or restore your website from a backup. The Cloudways Platform offers automated and on-demand backup features, allowing you to revert to a previous version of your application.
If you recently made changes to your website’s code that resulted in the white screen, consider reverting those changes. This could involve fixing logical or syntax errors in your code.
>> Read more: wordpress website design company, easiest way to migrate wordpress site, wordpress migration plugin, build wordpress website without hosting, how long does it take to make a wordpress website, chatgpt wordpress plugin
Explore more insightful posts on Stream-Hub’s blog to enhance your knowledge about WordPress and related issues. Alternatively, get in touch with Stream-Hub to learn more about our affordable and professional WordPress website development services. We’ll assist you in creating a beautiful and effective website for your business