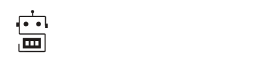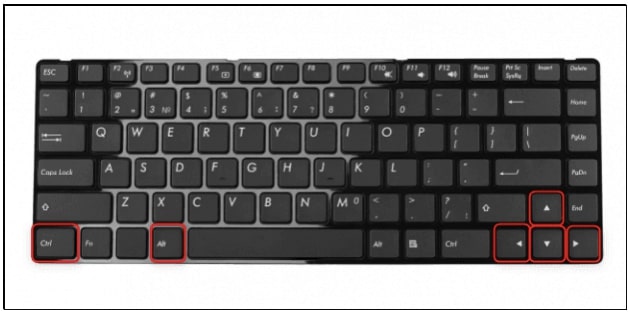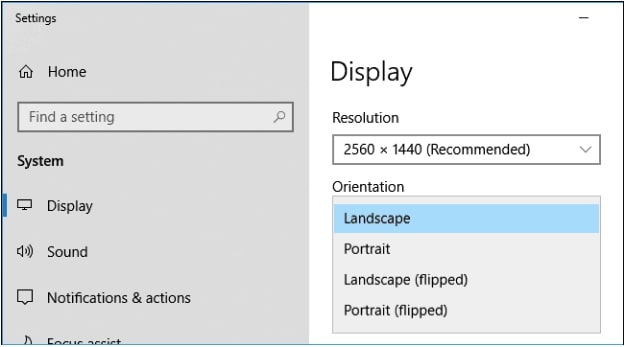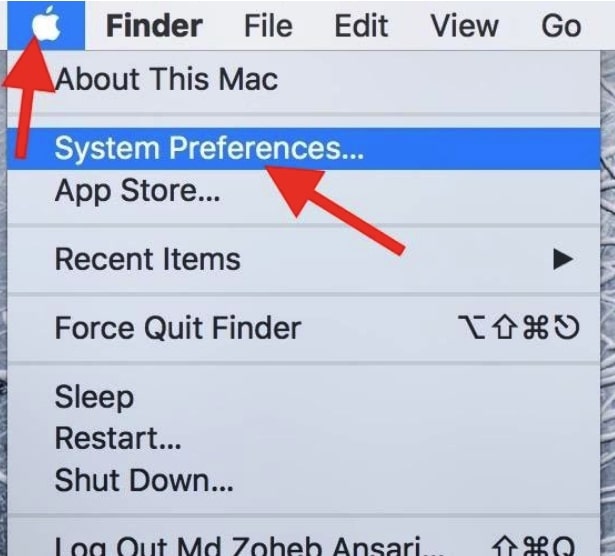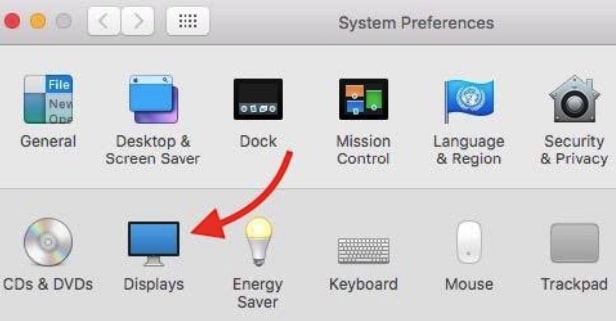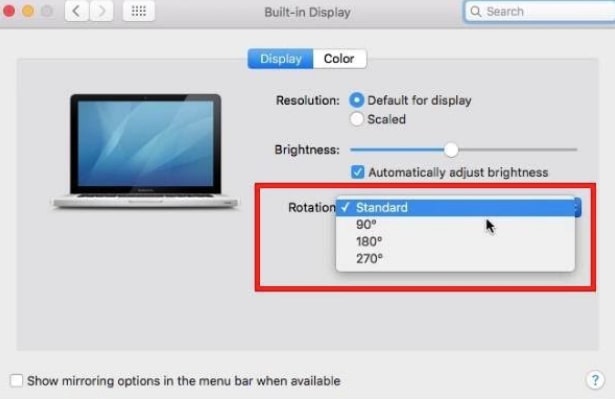Trong hầu hết các trường hợp, máy tính của bạn sẽ để ở chế độ ngang (landscape). Tuy nhiên, hẳn sẽ có lúc bạn vô tình hoặc mong muốn chuyển màn hình máy tính theo chế độ dọc (portrait), nhất là khi bạn kết nối máy tính với TV hay với một màn hình khác.
Bài viết này sẽ giúp bạn thoát khỏi những trường hợp bối rối không biết vì sao màn hình bị xoay 90o hay 180o , hoặc giúp bạn linh hoạt hơn trong việc dùng máy tính, đặc biệt khi bạn sử dụng hai màn hình cùng một lúc, và muốn một trong hai màn hình thành màn hình dọc để dễ dàng sử dụng những file có dạng đứng như file word hay file hình. Cùng tìm hiểu cách xoay màn hình máy tính win 7,8,10 nhé
Cách xoay màn hình máy tính win 7,8,10
Sử dụng phím tắt
Phím tắt để xoay lại màn hình máy tính sử dụng Windows 7, 8, hay 10 thường giống nhau. Với tổ hợp phím 3 nút đơn giản Ctrl + Alt + một mũi tên trái, phải, lên, xuống bất kì là bạn đã có thể xoay màn hình rồi.
Sử dụng phím tắt để xoay màn hình máy tính
Để xoay màn hình qua bên phải:
Ctrl + Alt + ▶
Để xoay màn hình qua bên trái:
Ctrl + Alt + ◀
Để xoay màn hình theo chiều ngang bình thường:
Ctrl + Alt + ▲
Để xoay màn hình quay ngược lên trên 180o:
Ctrl + Alt + ▼
Sử dụng phần mềm trong máy tính
Nếu bạn không thể sử dụng tổ hợp phím để xoay màn hình, có cách thứ hai để xoay đó là chỉnh sửa trong phần cài đặt hiển thị.
Cách chỉnh quay màn hình máy tính Win 10:
Bước 1: Ở desktop (màn hình chính), bạn nhấn chuột phải, chọn Display Settings
Bước 2: Trong mục Scale and Layout, bạn sẽ thay đổi lựa chọn trong Orientation:
- Landscape – màn hình hiển thị như bình thường
- Portrait – màn hình hiển thị chiều dọc theo hướng bên phải
- Landscape (flipped) – màn hình hiển thị ngược lên trên
- Portrait (flipped) – màn hình hiển thị chiều dọc theo hướng bên trái)
Thay đổi lựa chọn trong Orientation để xoay màn hình
Cách xoay màn hình máy tính Win 7, 8, 8.1
Bước 1: Ở ngoài desktop, nhấn chuột phải, chọn Screen Resolution
Chọn Screen Resolution để xoay màn hình
Bước 2: Thay đổi cài đặt trong Orientation như trong Win 10
Thay đổi cài đặt Screen Resolution để quay màn hình máy tính
Lưu ý:
Bản có thể tìm hiểu và sử dụng IRotate như một phần mềm hỗ trợ để xoay máy tính của bạn.
Nếu trong cài đặt của bạn không có Orientation, thì hoặc là máy tính của bạn không hỗ trợ cho việc xoay màn hình, hoặc là bạn nên xem lại driver của bạn có hỗ trợ card đồ họa trong máy tính của bạn không.
Wikipedia
Cách xoay màn hình máy tính cho Mac
Bước 1: Mở System Preferences bằng cách click vào biểu tượng Apple ở phía bên trái trên cùng của màn hình. (Nếu System Preferences đang mở, hãy tắt đi và bật lại)
Bước 2: Click mở Display trong System Preferences
Bước 3: Trong phần Displays này, bạn sẽ có hai mục chính là Display (hiển thị) và Color (màu sắc). Để quay màn hình, bạn nên chắc chắn mình ở mục Display. Và bạn sẽ thấy ô Rotation (xoay màn hình). Thay đổi từ Standard sang 900, 180o hay 270o theo mục đích của bạn.
Xoay màn hình bằng cách thay đổi trong mục Rotation
Bước 4: Sau khi bạn lựa chọn, màn hình sẽ tự động xoay cho bạn xem thử, và nếu bạn đã chắc chắn đây là cách màn hình hiển thị như bạn muốn thì bạn sẽ nhấn xác nhận. Nếu không phải, hãy nhấn Esc và màn hình sẽ trở lại trạng thái ban đầu.
Nhấn confirm để xác nhận bạn muốn xoay màn hình
Lưu ý:
Nếu máy tính của bạn không hiện lên mục Rotation, thì rất có thể hardware của bạn không hỗ trợ xoay màn hình, hoặc mục Rotation đã bị ẩn đi trong phần Displays. Trong những phiên bản cũ hơn của Mac OS X, mục Rotation cần được bật lên theo cách thủ công. Bạn có thể nhấn giữ Alt + Cmd trong khi mở System Preferences và vẫn giữ tổ hợp bàn phím đó khi nhấn vào phần Displays, và mục Rotation sẽ hiện lên dù trước đó không có.
Việc dùng Alt + Cmd có thể gây ra một vài phần lỗi, trong đó có việc màn hình của bạn sẽ bị phủ đen, dù rằng máy tính vẫn còn đang hoạt động, đặc biệt lưu ý nếu bạn đang dùng MacOS Sierra. Để sửa lỗi, bạn có thể thử sử dụng tổ hợp phím Shift + Cmd + Q và nhấn tiếp E, màn hình của bạn sẽ trở về trang log in, sau khi đăng nhập, bạn sẽ thấy màn hình của bạn sẽ hiển thị bình thường với hướng xoay màn hình mong muốn (ngang, dọc) của bạn.
Mong là bài viết này sẽ giúp bạn có được những tip nhỏ trong việc xoay màn hình máy tính cũng như linh hoạt hơn trong việc sử dụng màn hình cho công việc của bạn, đặc biệt nếu bạn mong muốn sẽ chạy song song hai màn hình để làm việc.