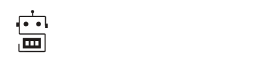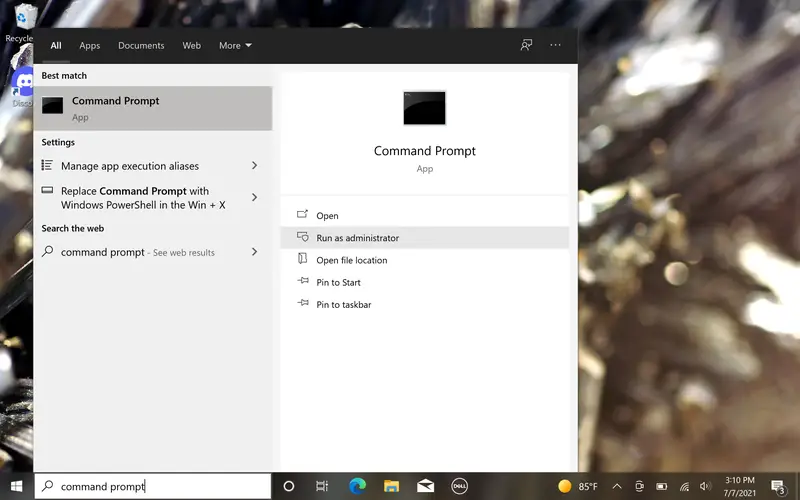Trong bài hôm nay, Stream Hub sẽ hướng dẫn các bạn cách thực hiện các code CMD cơ bản sử dụng trên hệ điều hành Window 10. (Không cần phải tải CMD vì đây là chương trình mặc định trong Window)
Có một số bạn sẽ gõ “cách vào dos trong win 10”, nhưng Stream Hub nghĩ, cái bạn cần là vào CMD.
Mở CMD trên Windows 10
Cách 1: Bạn vào thanh task bar, và gõ cmd
Nếu bạn sử dụng Windows 11
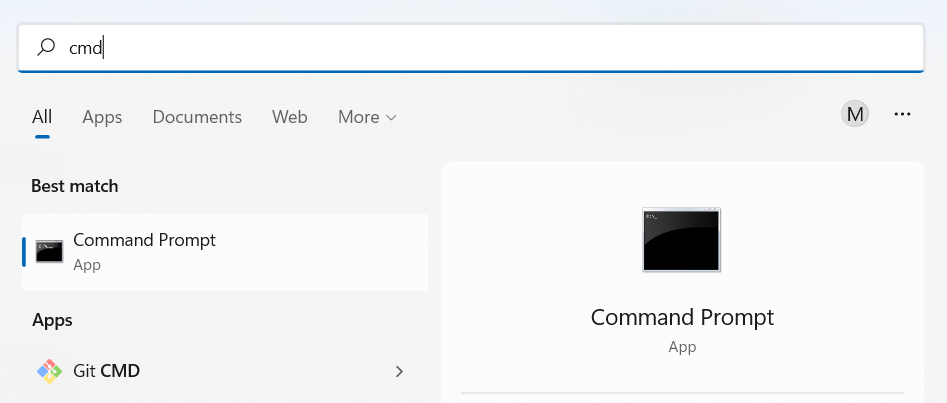
Lệnh vào thư mục trong CMD
Để thực hiện lệnh cmd vào thư mục, bạn cần dùng lệnh cd. Sử dụng theo cú pháp sau:
cd path
Trong đó path là đường dẫn thư mục bạn muốn vào, để biết đường dẫn của folder hiện tại, bạn dùng pwd. Và tìm cách cd đến folder đích mà bạn muốn.
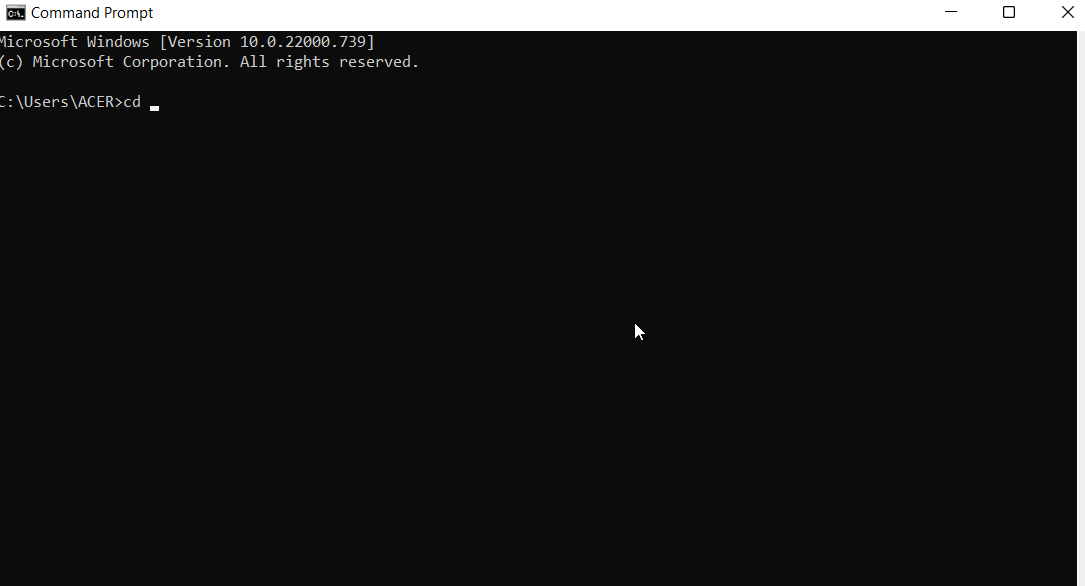
Bạn có thể sử dụng pwd để biết path hiện tại (Trong Ubutu, Mac OS) hoặc echo %cd% trong Windows.

Lệnh tạo file bằng CMD
Để tạo file, bạn dùng lệnh touch/ nano theo cú pháp:
type nul > your_file.txt
Hoặc
touch your_file.txt
Trong Ubuntu/ MacOS.
Trong đó y file là tên file, vì .txt là file text.
Chạy file bằng CMD
Trước tiên ta đến với cách yêu cầu hệ điều hành bằng trình thông dịch (command line interpreters).
Chạy file exe bằng cmd để mở chương trình a (trong đó a là một file .exe) bằng lệnh sau đây:
start A.exe “c:\path\A.exe”Với A là tên chương trình bạn cần chạy và path là đường dẫn đến chương trình đó (ở đây chương trình nằm trong ổ C).
Mở file bằng giao diện tập lệnh (BATCH)
Thông thường, các hệ điều hành như Win 7, Win 10 không hỗ trợ phương pháp này theo một cách chính thống. Nhưng bạn vẫn có thể tạo một executable file bằng shortcut trong Window.
Wikipedia
start C:\Windows\System32\write.exe D:\seoỞ đây, start là lệnh yêu cầu hệ điều hành, C:\Windows\System32\write.exe là thư mục đến chương trình (hay gọi là shortcut), D:\seo là file word mình cần mở.
Qua bài viết, hy vọng các bạn có kiến thức thêm về code cmd và cách dùng command prompt trên hệ điều hành Windows 10. Chúc các bạn có thêm nhiều kiến thức hữu ích.