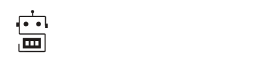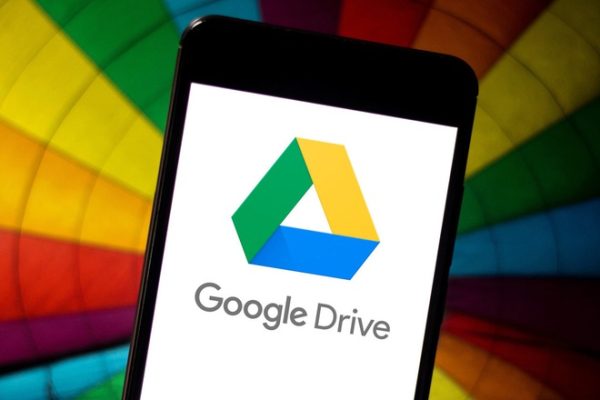Google Drive là một dịch vụ lưu trữ đám mây vô cùng phổ biến và là một trong những công cụ miễn phí hào phóng nhất trên thị trường. Nó là một công cụ mạnh mẽ và dễ sử dụng, nhưng việc học cách sử dụng Google Drive có thể khiến bạn choáng ngợp nếu bạn chưa quen với lưu trữ đám mây và chưa từng sử dụng các đối thủ cạnh tranh như Dropbox hoặc Box.
Để trợ giúp, chúng tôi đã tổng hợp hướng dẫn sử dụng Google Drive cho người mới bắt đầu này. Vui lòng sử dụng các liên kết nhảy bên dưới để chuyển đến phần phù hợp nhất với bạn. Nếu bạn chưa có ứng dụng này trên điện thoại của mình, hãy nhấp vào các nút tải xuống bên dưới để tải xuống ứng dụng dành cho Android hoặc iOS.
Google Drive là gì? Cách nó hoạt động?
Chúng tôi sẽ không nói quá về kỹ thuật ở đây. Đây là cách đơn giản nhất để trả lời câu hỏi Google Drive là gì?
Google Drive là giải pháp lưu trữ đám mây của Google. Nó cho phép bạn lưu trữ phương tiện và tài liệu của mình trên các máy chủ của Google để giải phóng dung lượng trên ổ cứng và truy cập chúng từ bất kỳ thiết bị nào có kết nối internet.
Wikipedia
Trước khi đi sâu vào tất cả các tính năng và hướng dẫn bạn cách sử dụng Google Drive, hãy nói về một số điều cơ bản bạn phải biết. Đầu tiên là bạn cần có tài khoản Google để sử dụng dịch vụ. Nó miễn phí và có thể được thiết lập sau vài phút. Tài khoản cung cấp cho bạn quyền truy cập vào tất cả các dịch vụ của Google, bao gồm Drive, Gmail, Photos, YouTube, Play Store, v.v.
Bạn có thể truy cập Drive trên web bằng cách truy cập drive.google.com hoặc ứng dụng Android miễn phí. Bạn cũng có thể xem tất cả các tệp của mình qua thư mục Drive trên PC với Google Drive dành cho Máy tính để bàn, nhưng trước tiên bạn cần tải phần mềm xuống.
Bạn có thể tải phần mềm này bằng cách truy cập trang web của Drive . Từ đó, bạn nhấp vào bánh răng cài đặt ở trên cùng bên phải, sau đó nhấp vào Nhận Drive cho máy tính để bàn . Làm theo hướng dẫn cài đặt, sau đó khởi chạy chương trình và thực hiện quá trình thiết lập, sau đó bạn sẽ thấy biểu tượng Google Drive trong tab Yêu thích trên Windows.Vậy là hoàn thành việc tải google drive rồi
Các loại tệp được hỗ trợ trong Google Drive
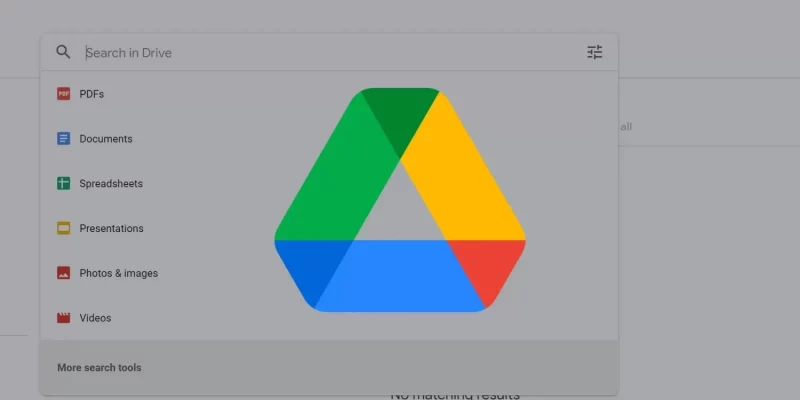
Không gian lưu trữ là mối quan tâm chính đối với hầu hết các giải pháp lưu trữ đám mây, nhưng các hạn chế về loại tệp cũng có thể đáng kể đối với nhiều người dùng. Rất may, Google Drive hỗ trợ nhiều loại tệp, bao gồm .jpeg, .png, .gif, mpeg4, .mov và .avi.
Cũng có các giới hạn về kích thước tệp, nhưng chúng sẽ không gây ra sự cố cho hầu hết người dùng:
- Tài liệu: Tối đa 1,02 triệu ký tự. Nếu bạn chuyển đổi tài liệu văn bản sang định dạng Google Documents, nó có thể lên đến 50 MB.
- Bảng tính : Tối đa năm triệu ô cho các bảng tính được tạo trong hoặc chuyển đổi sang Google Trang tính.
- Bản trình bày: Tối đa 100MB cho các bản trình bày được chuyển đổi sang Google Trang trình bày.
- Tất cả các tệp khác: Lên đến 5TB.
Cách Upload và Download tệp Google Drive
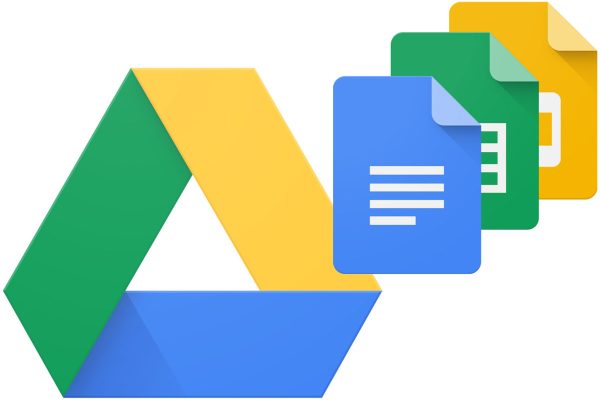
Để truy cập tệp của bạn trên Google Drive, trước tiên bạn cần tải chúng lên qua web, PC hoặc ứng dụng khách di động. Đầu tiên, chúng ta sẽ nói về phiên bản web, nơi có hai cách để tải tệp lên Drive.
Upload Google Drive bằng trình duyệt
Đầu tiên là phương pháp kéo và thả: chọn tệp bạn muốn tải lên từ PC, kéo tệp đó vào Drive trong cửa sổ trình duyệt và thả tệp đó. Điều này hoạt động cho cả các tệp riêng lẻ cũng như các thư mục. Sẽ có một cửa sổ nhỏ ở dưới cùng bên phải hiển thị tiến trình tải lên.
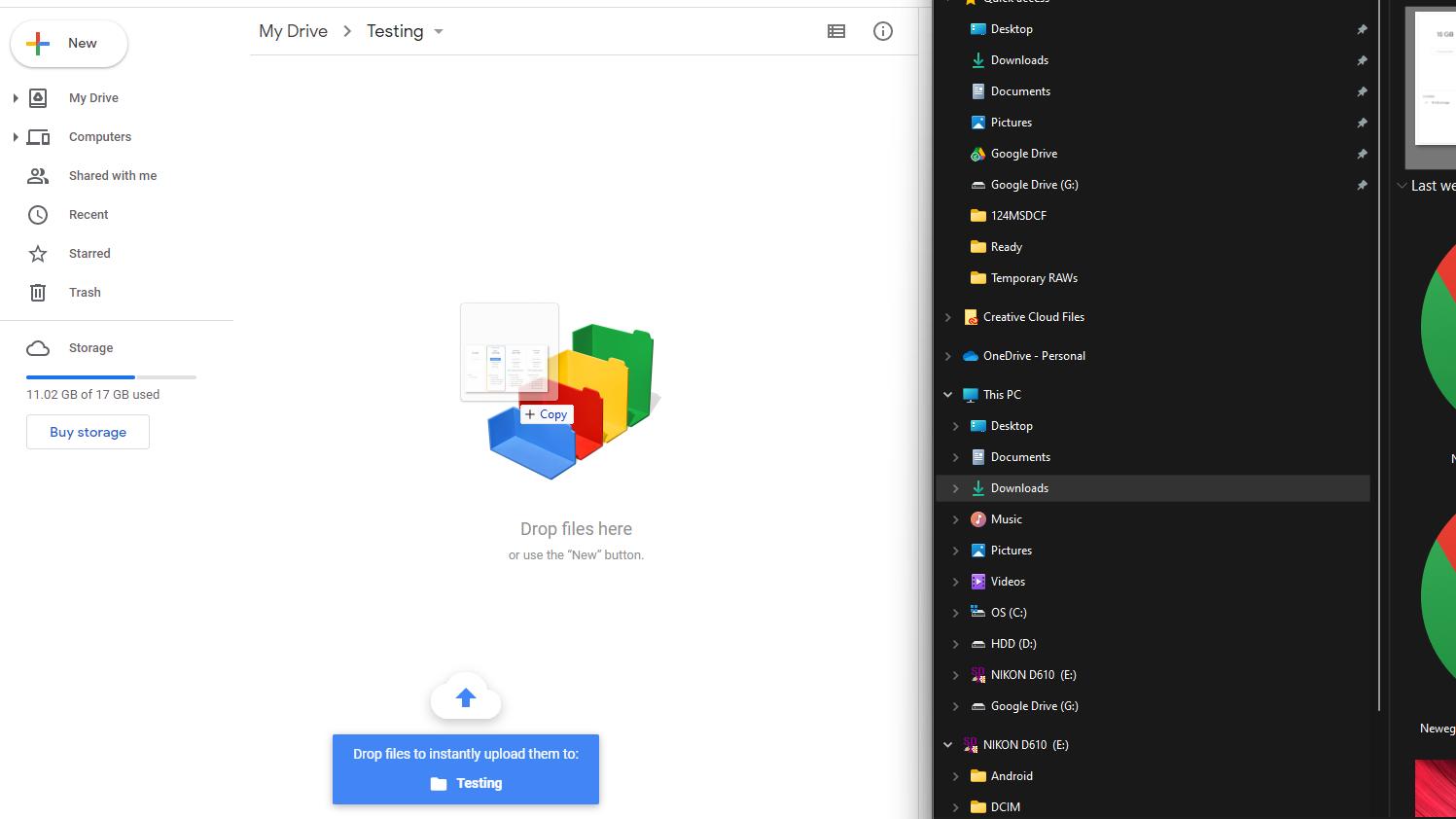
Tùy chọn thứ hai là nhấp vào nút Mới nằm ở góc trên bên trái của trang web và chọn Tải lên tệp hoặc Tải lên thư mục . Sau đó chọn các tệp hoặc thư mục bạn muốn tải lên, nhấp vào Mở hoặc Tải lên , sau đó ngồi lại và đợi tải lên hoàn tất.
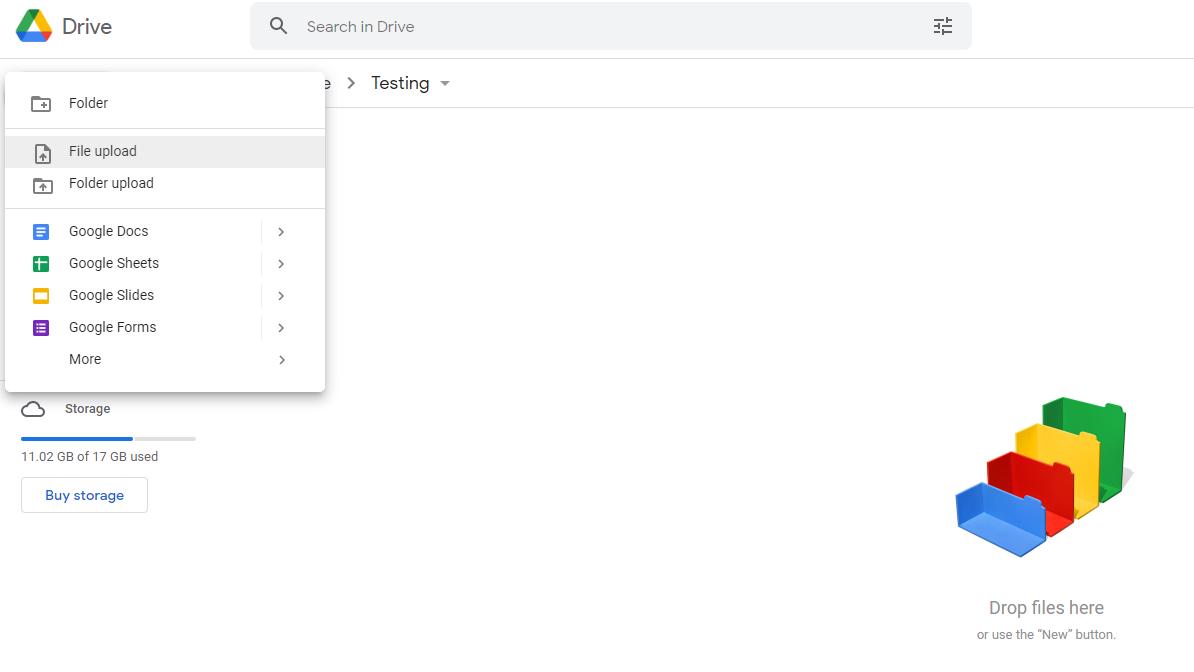
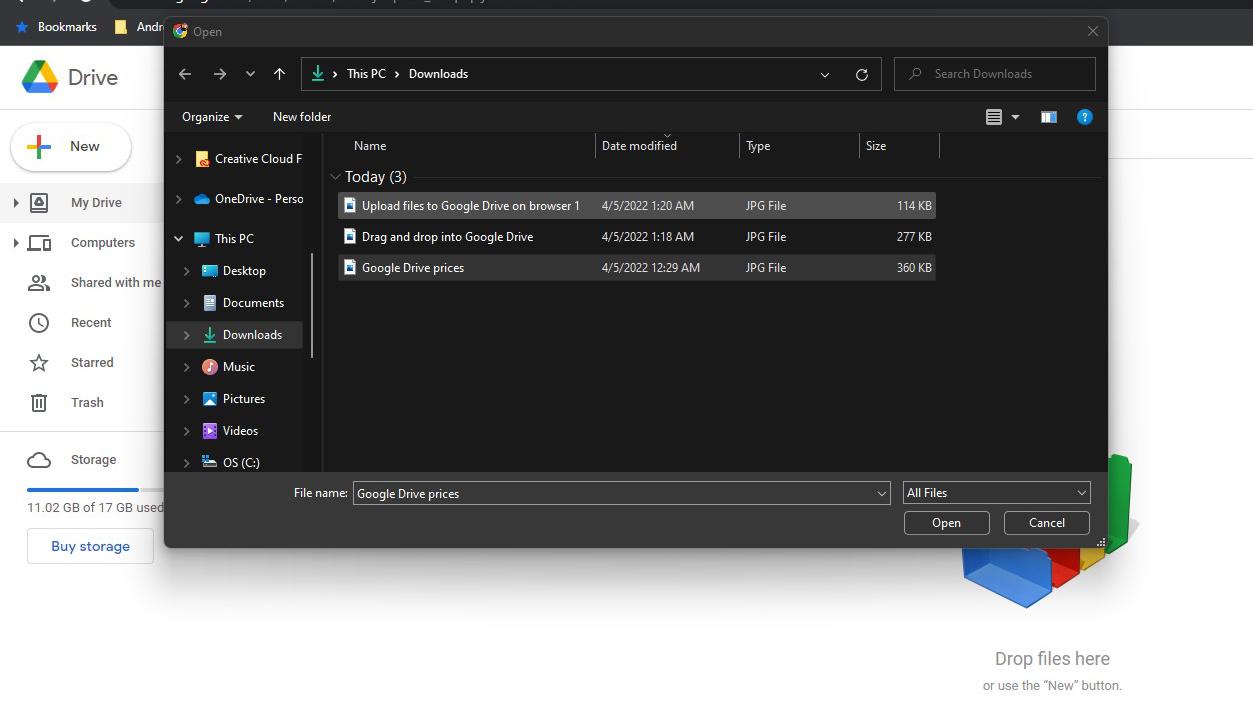
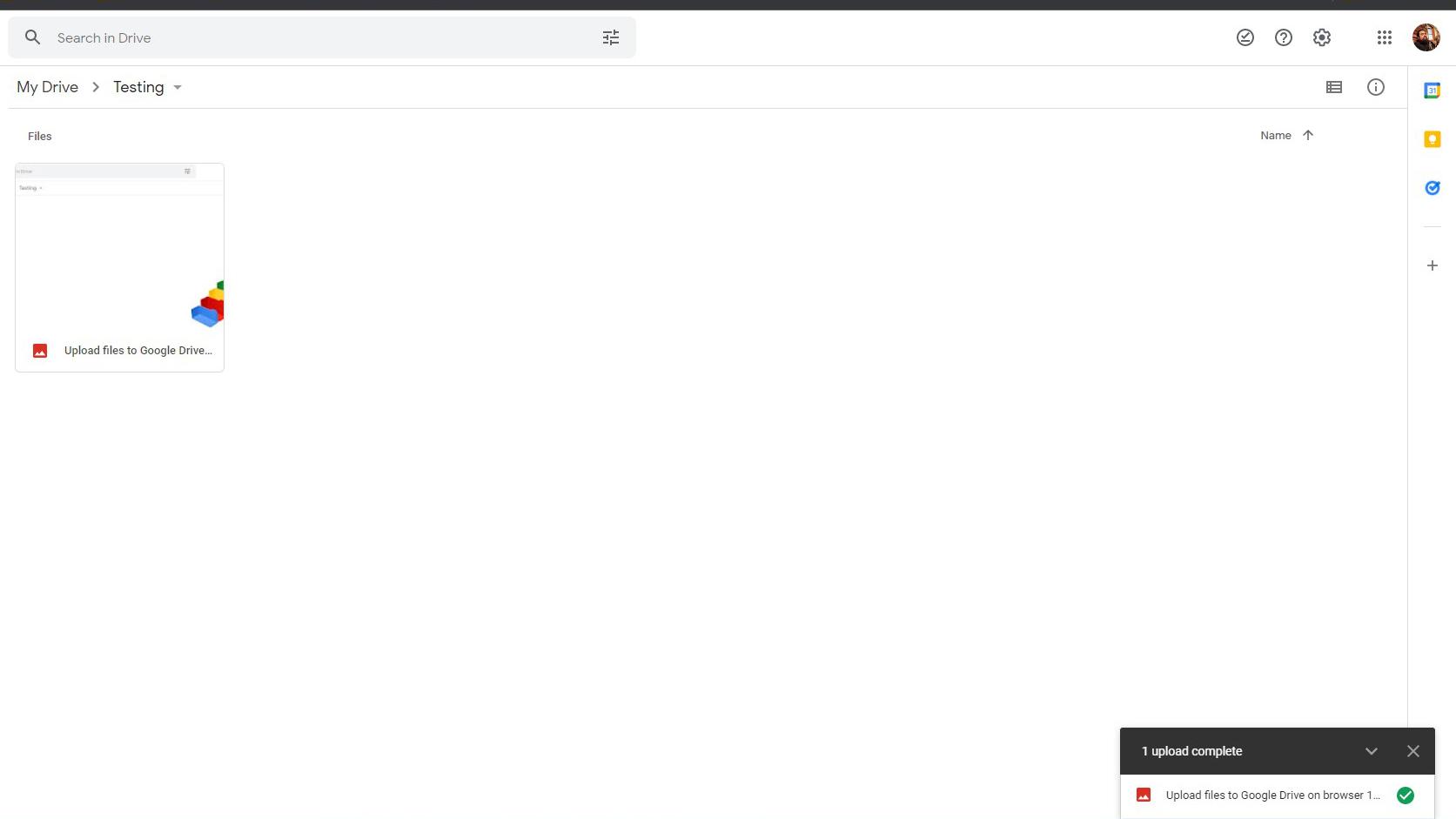
Upload Google Drive bằng ứng dụng khách trên máy tính để bàn
Một phương pháp tải lên máy chủ đám mây của Google thậm chí còn dễ dàng hơn là tận dụng Google Drive dành cho Máy tính để bàn. Công cụ này tạo các thư mục Google Drive được đồng bộ hóa trên máy tính của bạn. Chỉ cần kéo tài liệu bạn muốn tải lên và thả chúng vào thư mục Drive. Nó hoạt động giống như chuyển tệp từ thư mục này sang thư mục khác trên máy tính của bạn, mặc dù có thể mất một lúc để các tệp đồng bộ hóa.
Upload Google Drive bằng điện thoại của bạn
Upload các tệp từ thiết bị di động của bạn đều có thể truy cập được. Mở ứng dụng Drive, nhấn vào biểu tượng + ở góc dưới cùng bên phải, sau đó nhấn Upload và chọn tệp bạn muốn gửi lên đám mây. Bạn cũng có thể nhanh chóng tải tệp lên bằng cách mở chúng, nhấn vào nút Chia sẻ , sau đó Lưu vào Drive .
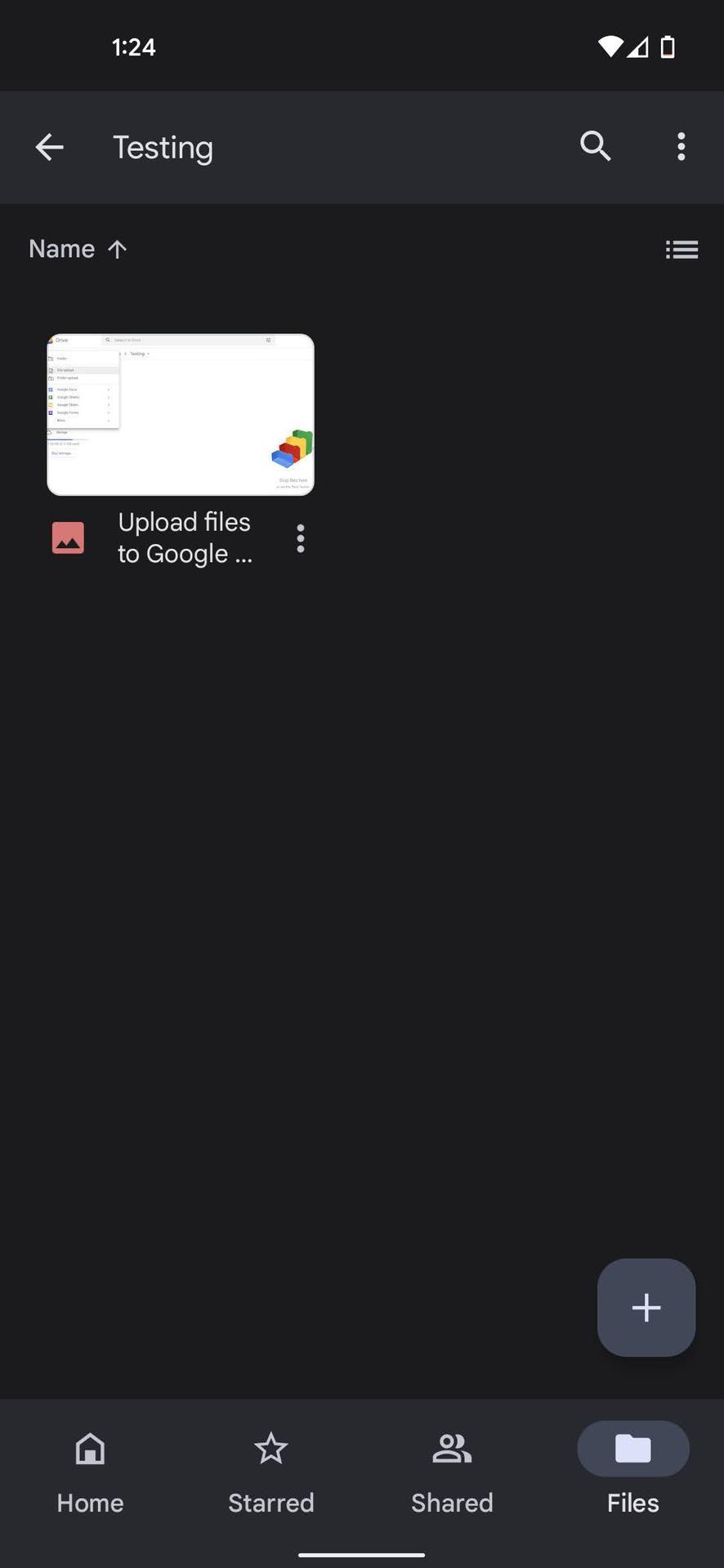
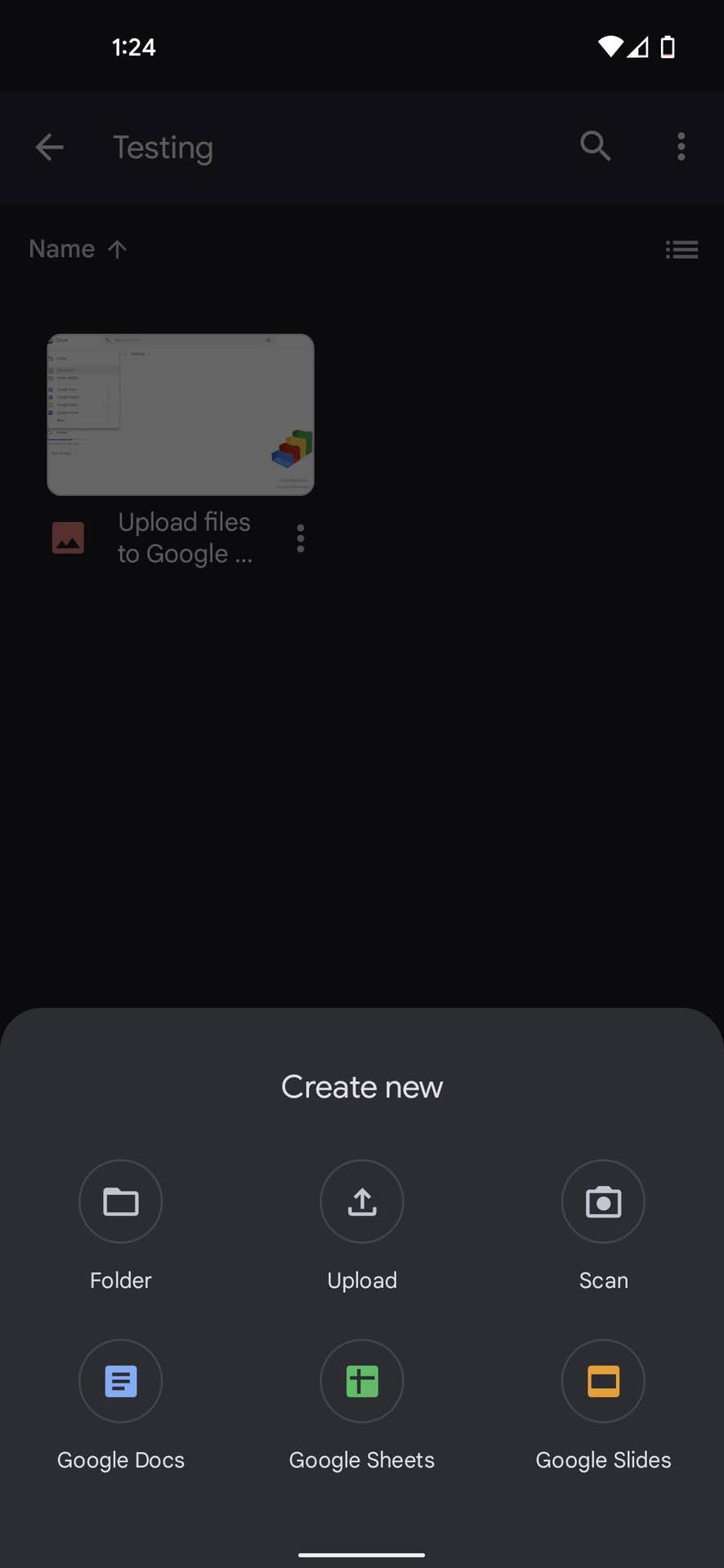
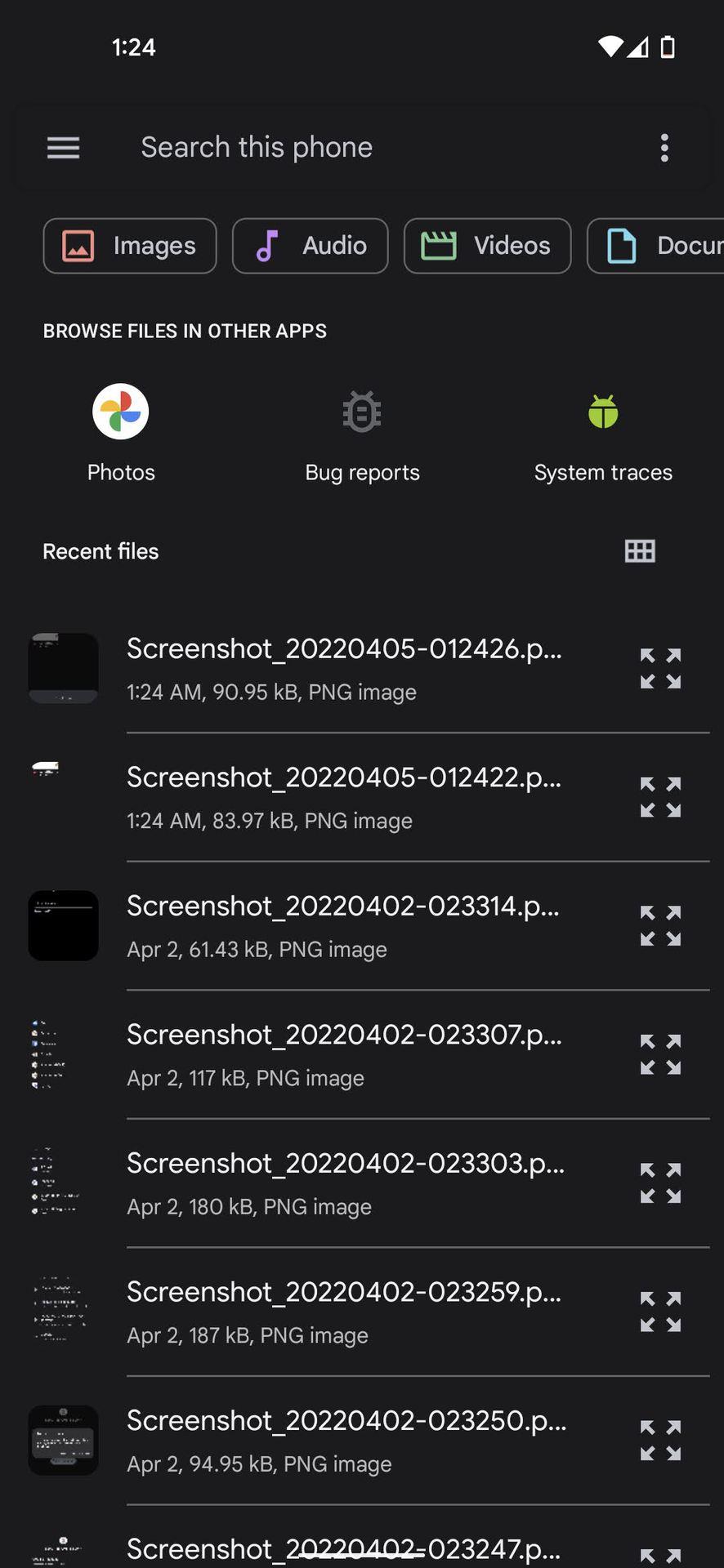
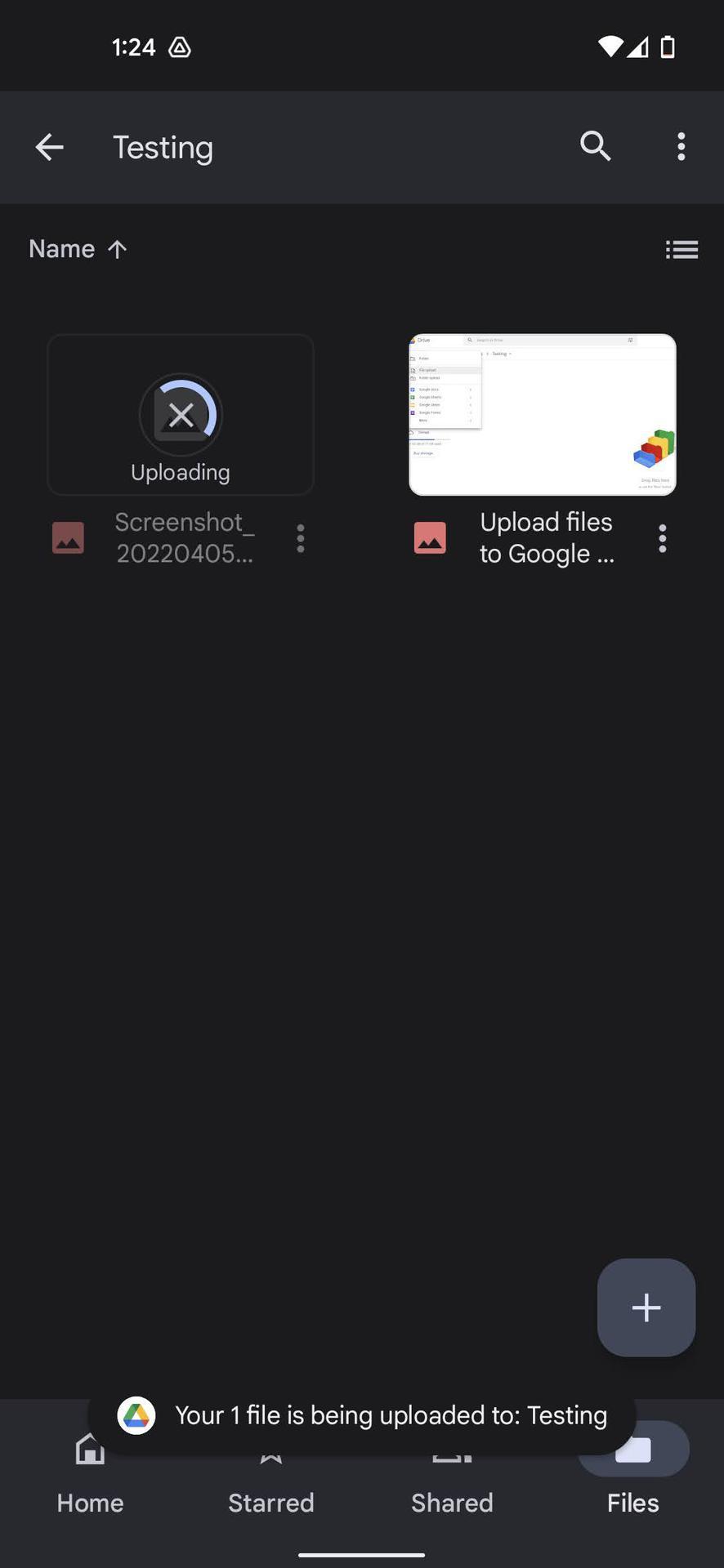
Tải tập tin
Tải tập tin từ Google Drive cũng nhanh chóng và dễ dàng trên mọi thiết bị có kết nối internet. Nếu bạn đang sử dụng Google Drive dành cho Máy tính để bàn, mọi thứ bạn tải lên đều có thể được sao chép vào bất kỳ thư mục nào khác trên máy tính của bạn, giống như bất kỳ tệp nào khác. Bạn cũng có thể tải xuống tệp từ ứng dụng khách web bằng cách nhấp chuột phải và chọn Tải xuống . Điều này hoạt động cho cả tệp riêng lẻ và toàn bộ thư mục.
Có thể thuận tiện hơn trên thiết bị di động nếu để các tệp trên đám mây và mở chúng khi bạn cần, nhưng có một số trường hợp bạn sẽ cần tìm nút tải xuống Google Drive đó. Bạn cần tìm tệp của mình trong ứng dụng, nhấn vào ba dấu chấm ở bên phải, sau đó Tải xuống và bạn đã sẵn sàng.
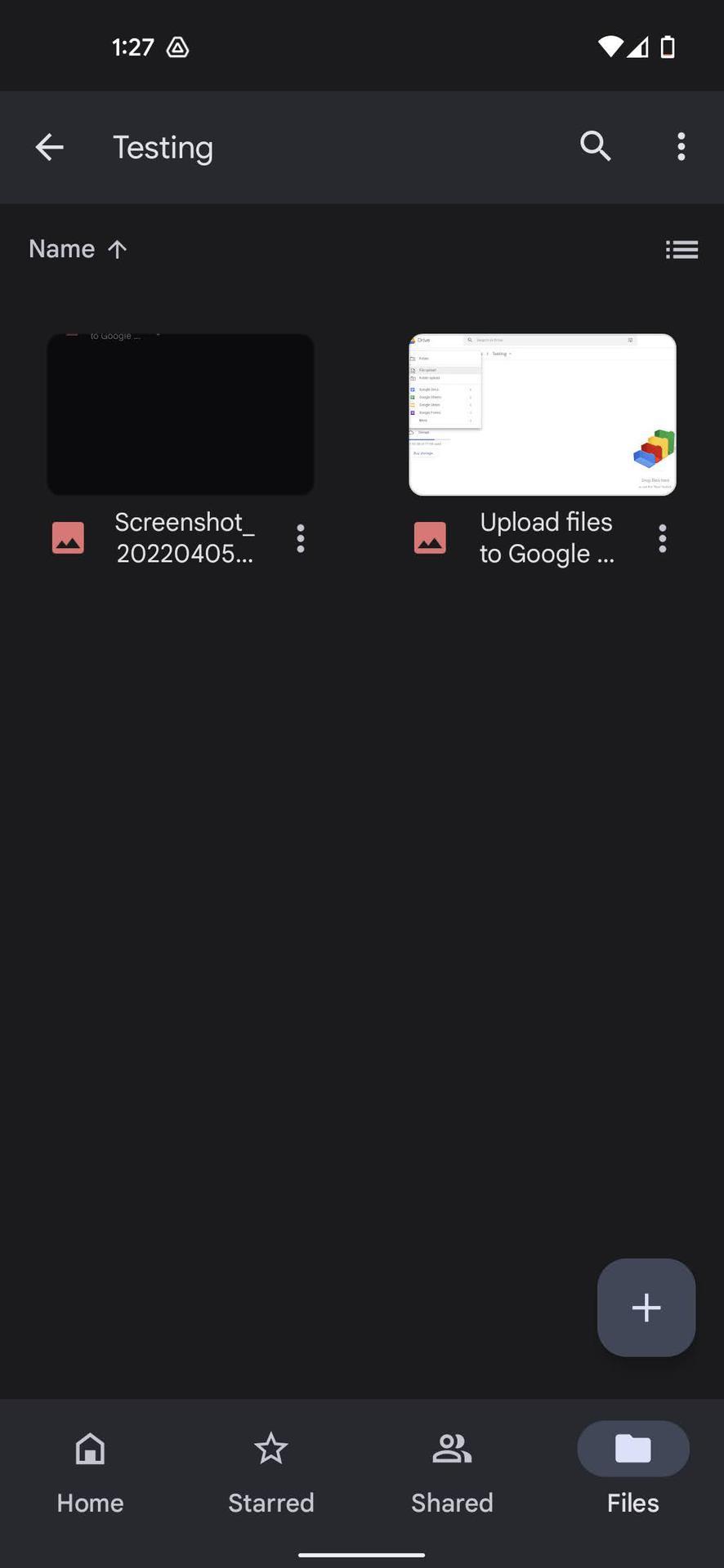
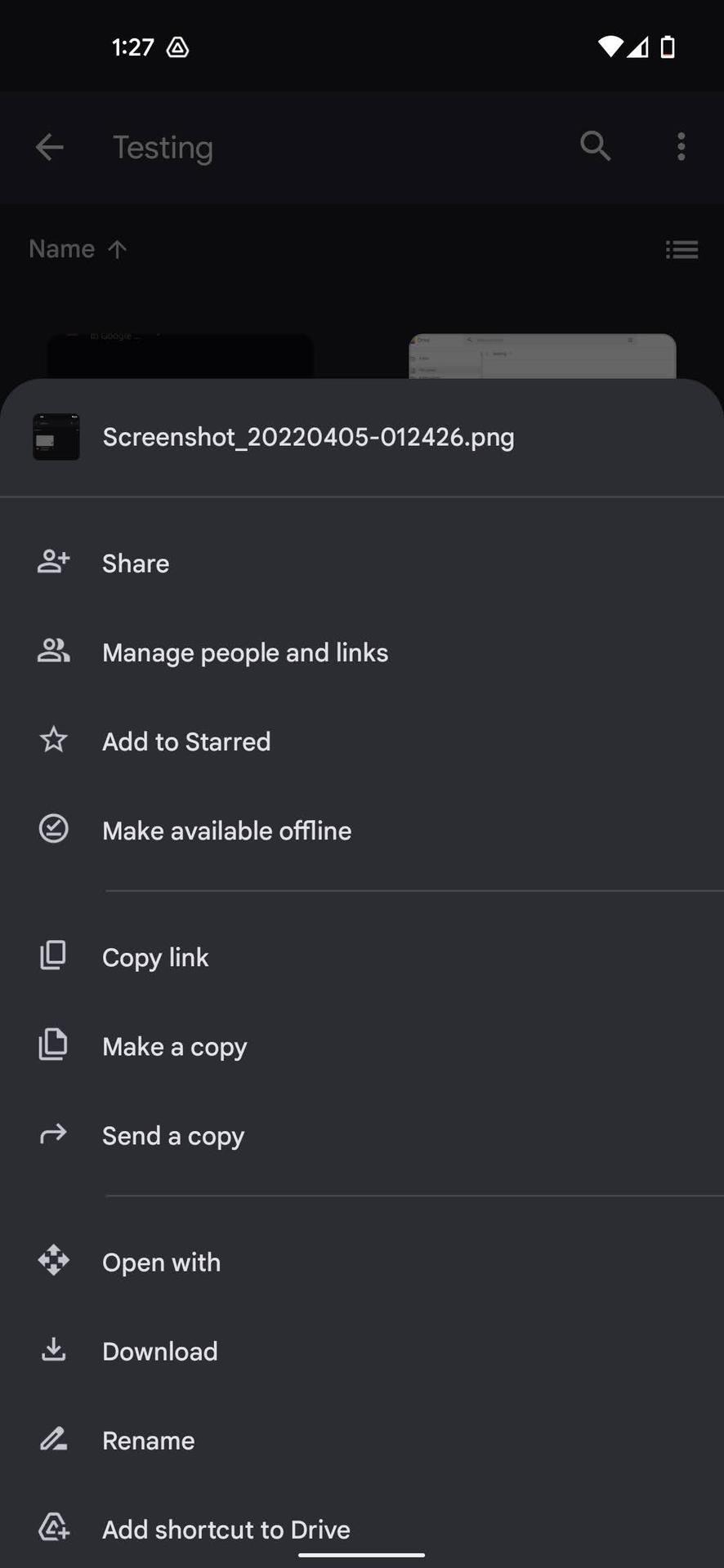
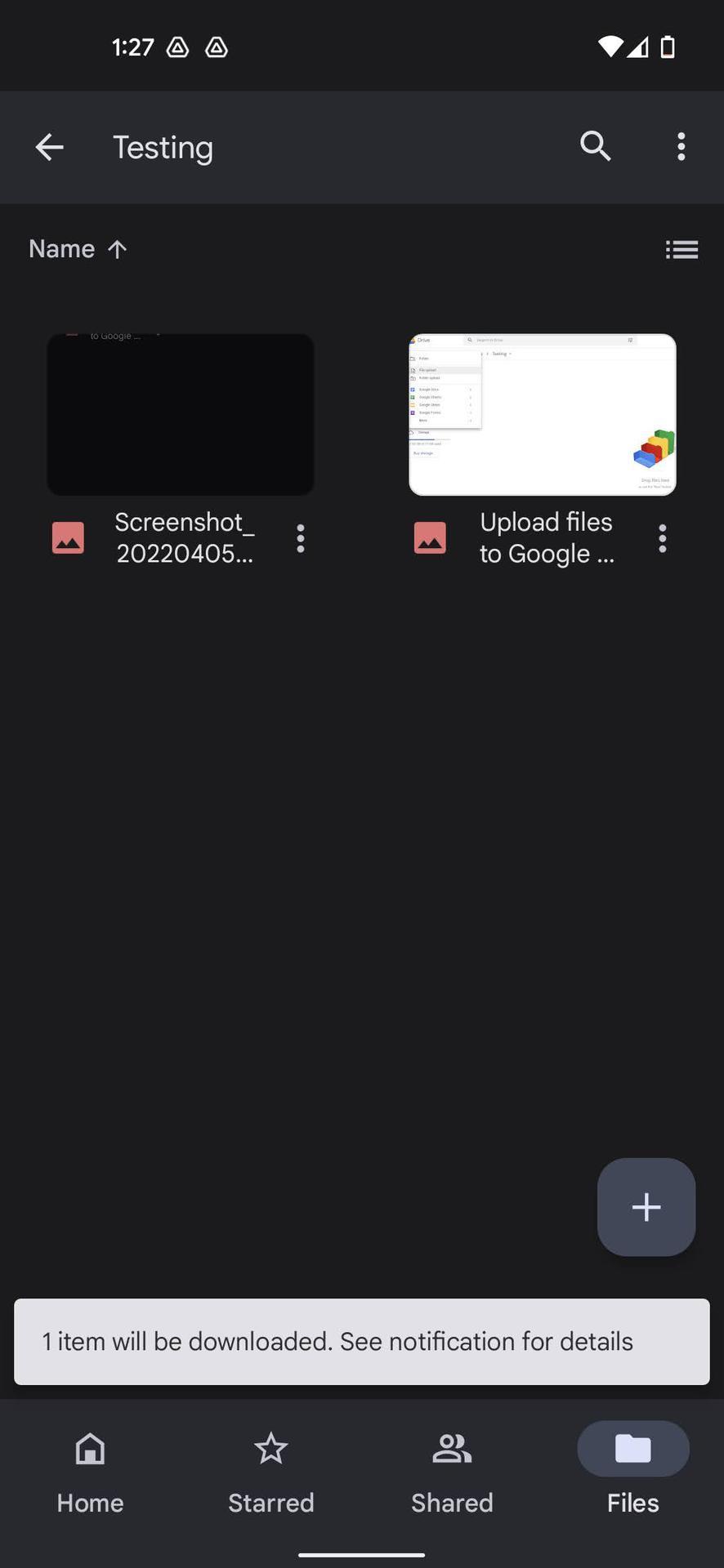
Cách sắp xếp và xóa tệp trên Google Drive
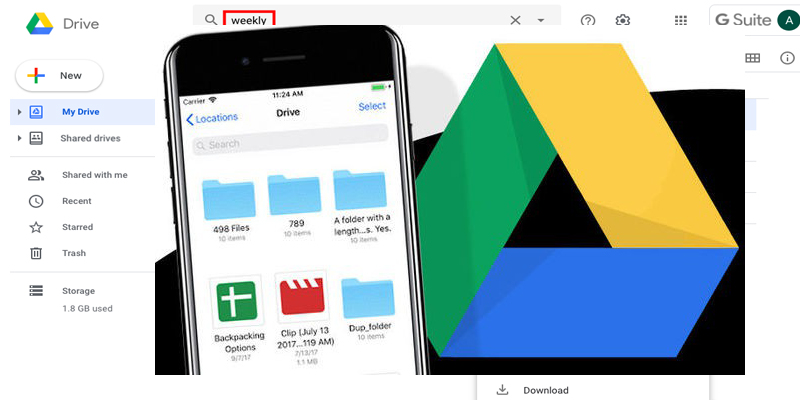
Bạn có thể sắp xếp các tệp trong Drive giống như cách bạn làm trên PC của mình. Bạn có thể để tất cả chúng ở một nơi (Ổ của tôi theo mặc định) hoặc đặt chúng vào các thư mục và thư mục con khác nhau. Bất kể bạn sắp xếp các tệp của mình như thế nào, bạn luôn có thể tìm kiếm chúng từ thanh tìm kiếm ở đầu màn hình.
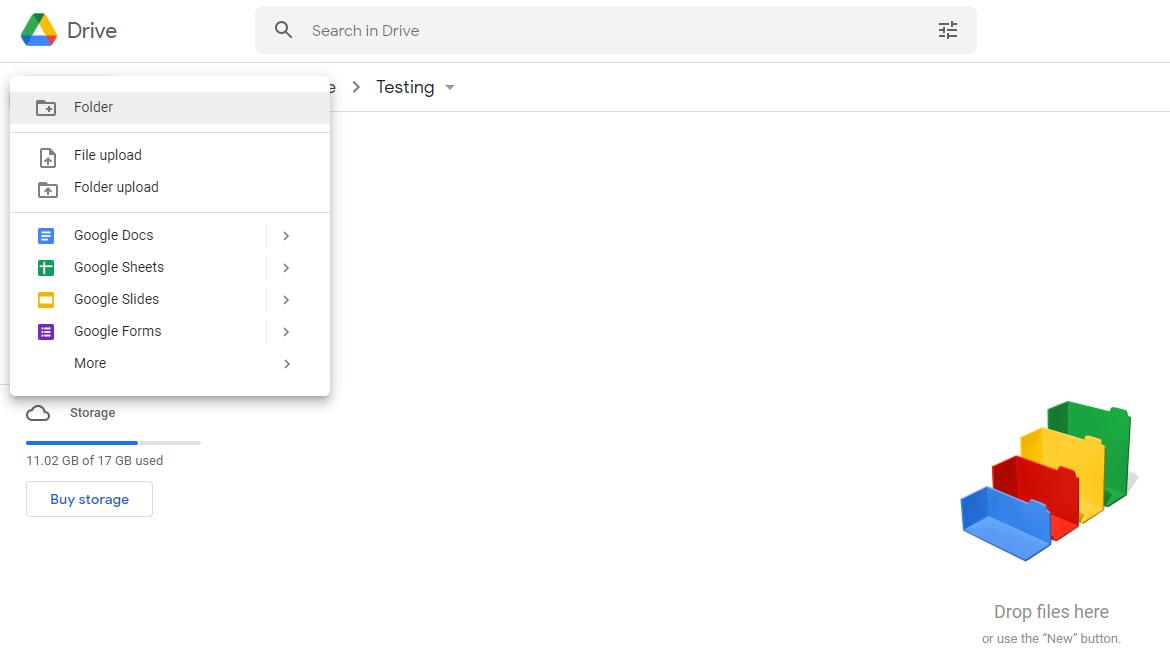
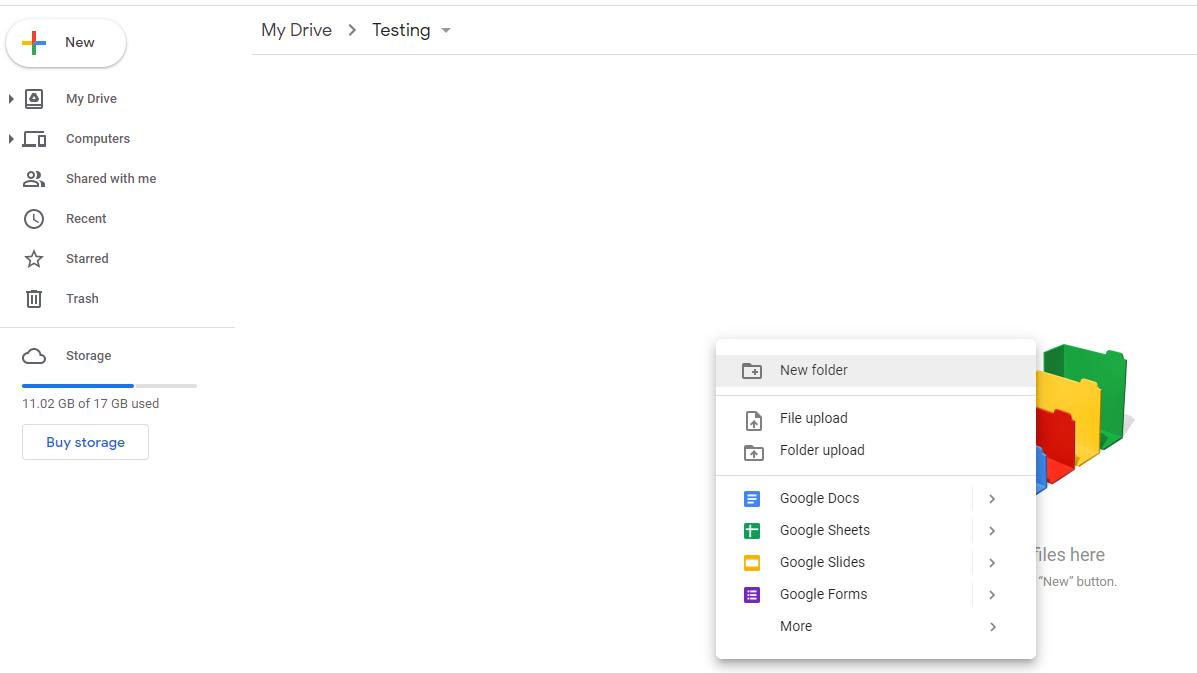
Để tạo một thư mục trong ứng dụng khách web, hãy nhấp vào nút Mới và chọn Thư mục . Bạn cũng có thể nhấp chuột phải vào thư mục Drive trên máy tính của mình và tạo một thư mục mới như bạn thường làm trên Windows. Trên thiết bị di động, hãy nhấn vào nút + màu xanh lam và chọn Thư mục .
Để di chuyển tệp vào một thư mục trên web, hãy sử dụng phương pháp kéo và thả cho ứng dụng khách web và thư mục Drive. Điều này cũng hoạt động trên thiết bị di động, nhưng theo kinh nghiệm của tôi, sẽ nhanh hơn nếu bạn nhấn vào biểu tượng Tác vụ khác (ba chấm dọc) bên cạnh tệp, chọn tùy chọn Di chuyển , sau đó chọn vị trí mới cho tệp.
Cách chia sẻ tệp trên Google Drive
Một trong những điều tốt nhất về Drive là chia sẻ tệp với những người khác. Đây có thể là các tài liệu đơn lẻ cũng như các thư mục. Để chia sẻ tệp hoặc thư mục trên Google Drive, hãy chọn tệp hoặc thư mục đó và nhấp vào biểu tượng Nhận liên kết , sau đó sao chép và chia sẻ liên kết với những người bạn muốn.
Lưu ý rằng bạn có một số quyền kiểm soát những gì mọi người có thể làm với liên kết của bạn. Chế độ hạn chế mặc định có nghĩa là chỉ những người bạn thêm rõ ràng mới có thể xem tệp. Bạn có thể thay đổi điều này để bất kỳ ai có liên kết đều có thể xem, nhận xét hoặc chỉnh sửa.
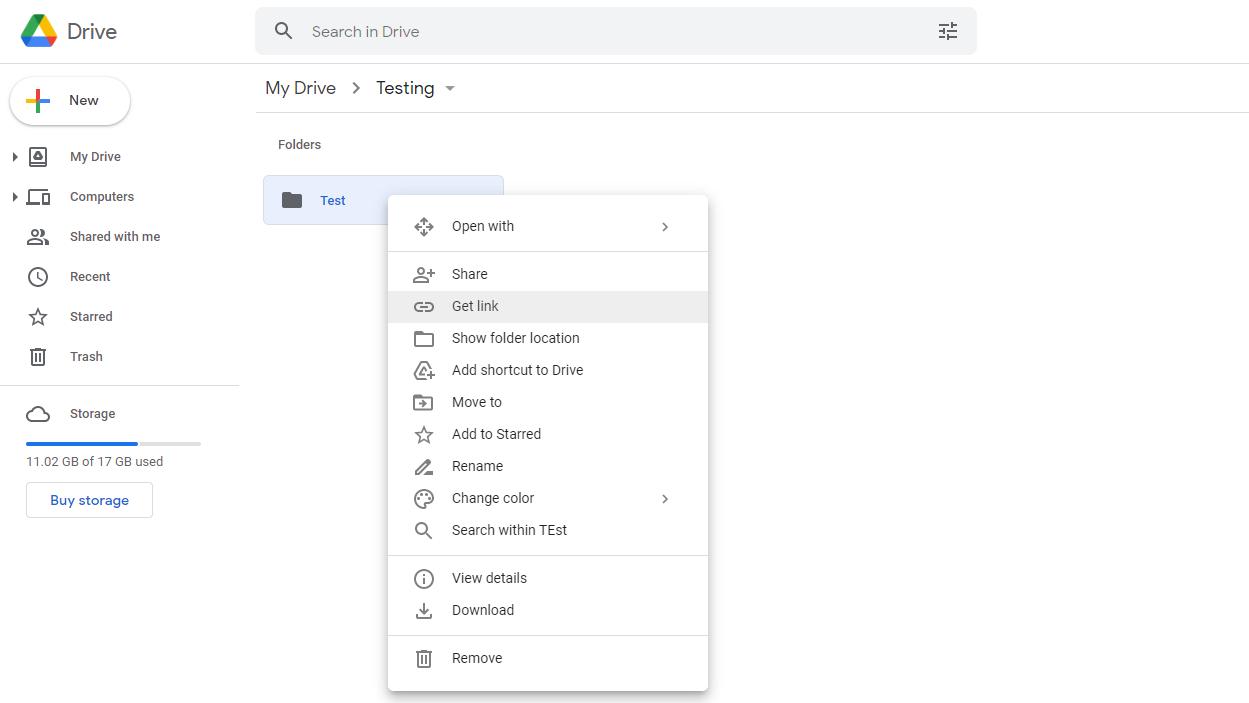
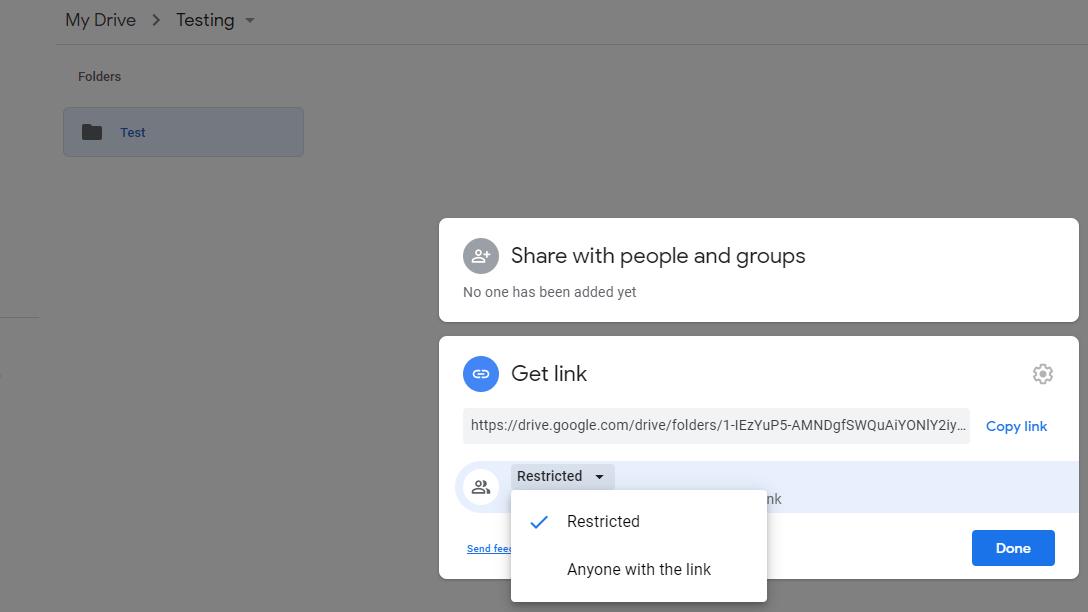
Quá trình này cũng tương tự đối với các thiết bị di động. Nhấn vào biểu tượng Tác vụ khác (ba chấm dọc) bên cạnh tệp và chọn Quản lý người và liên kết . Giờ đây, bạn có thể quản lý cài đặt chia sẻ và nhấn vào biểu tượng chuỗi để sao chép liên kết. Đi và chia sẻ liên kết với bất kỳ ai. Ngoài ra, bạn có thể nhấn Thêm người để gửi liên kết đến địa chỉ email.
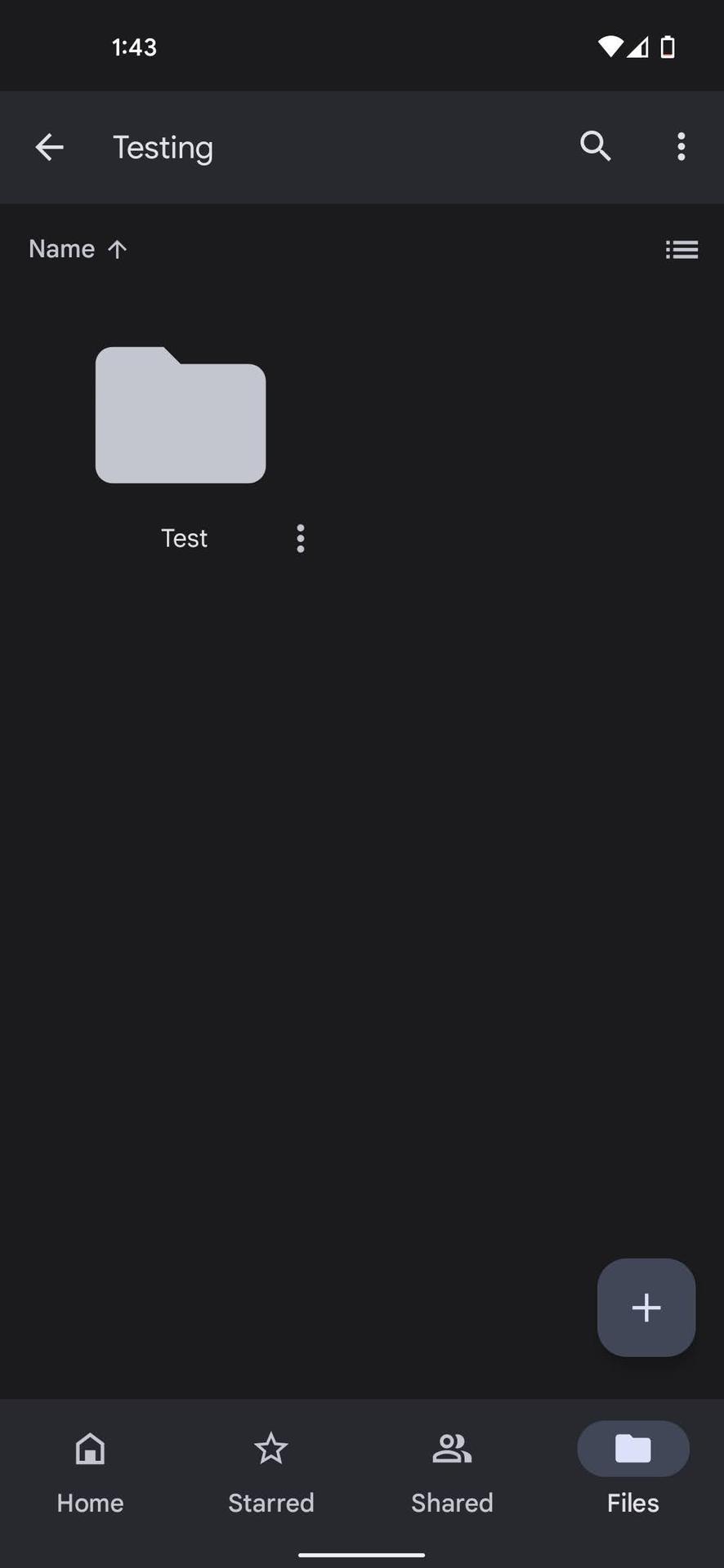
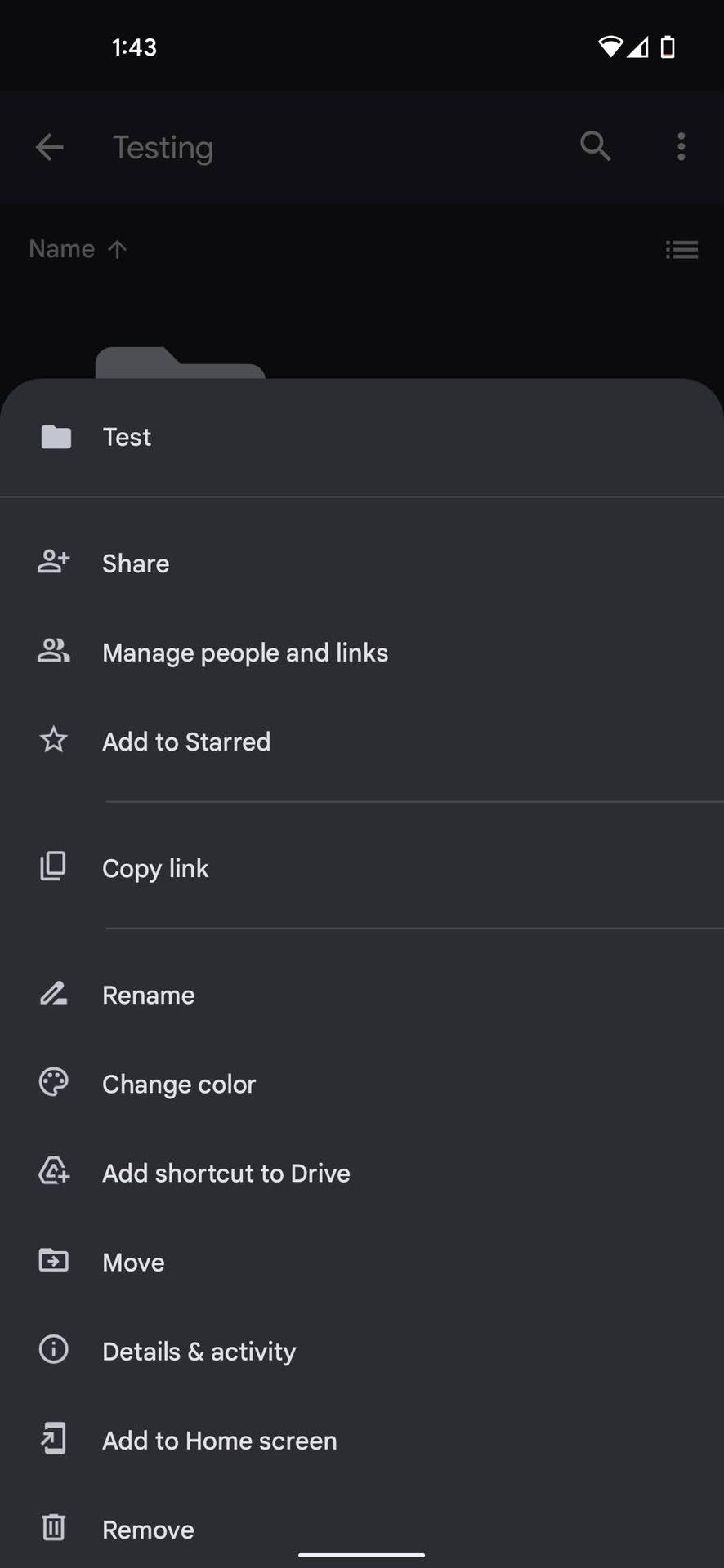
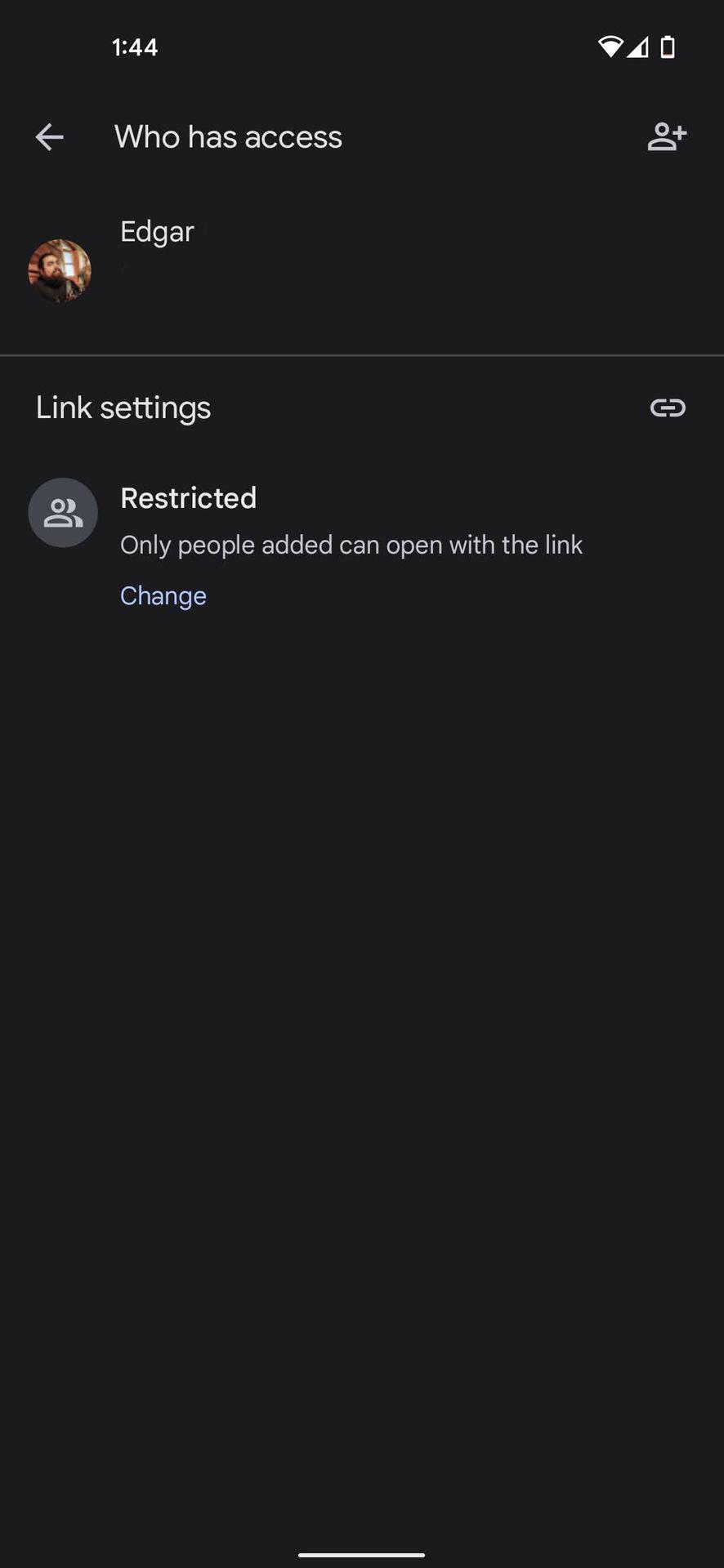
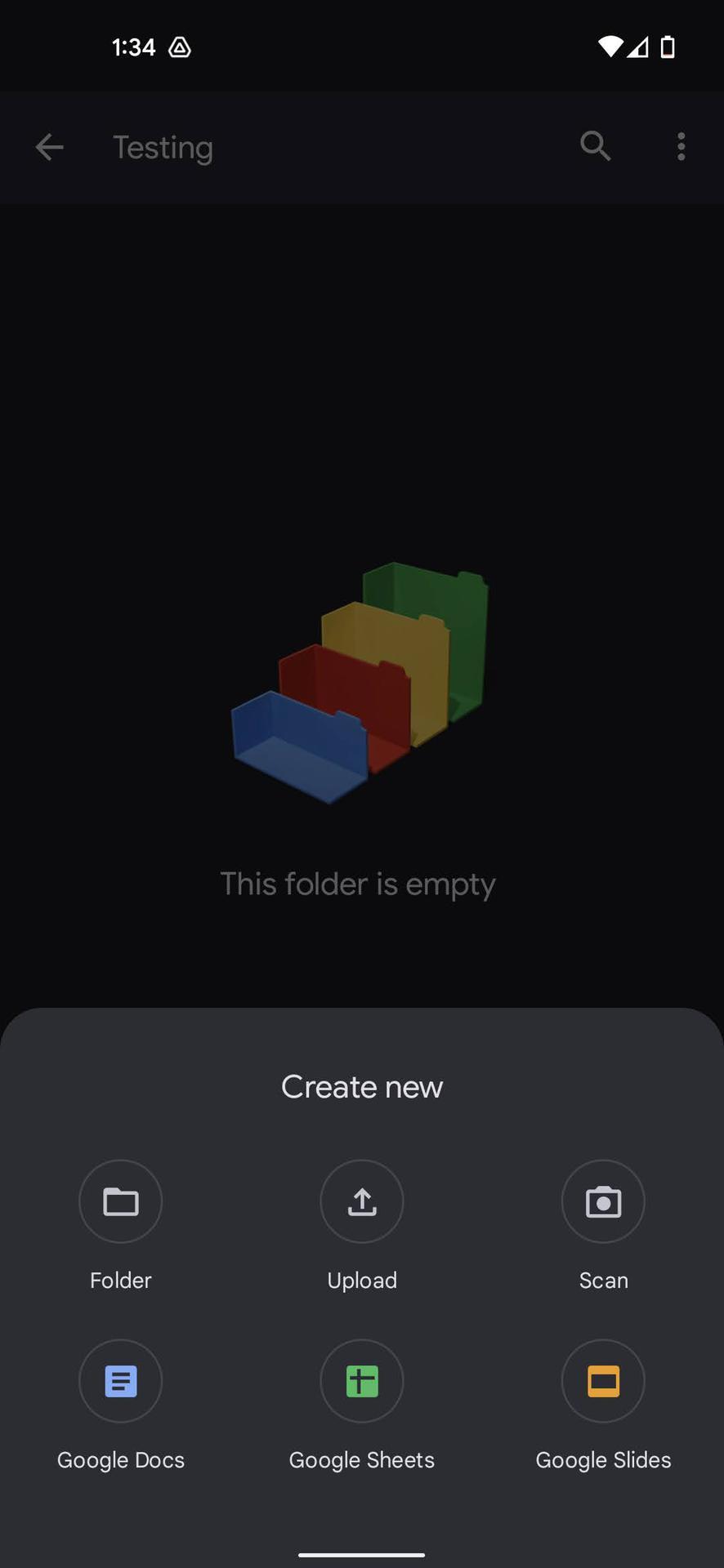
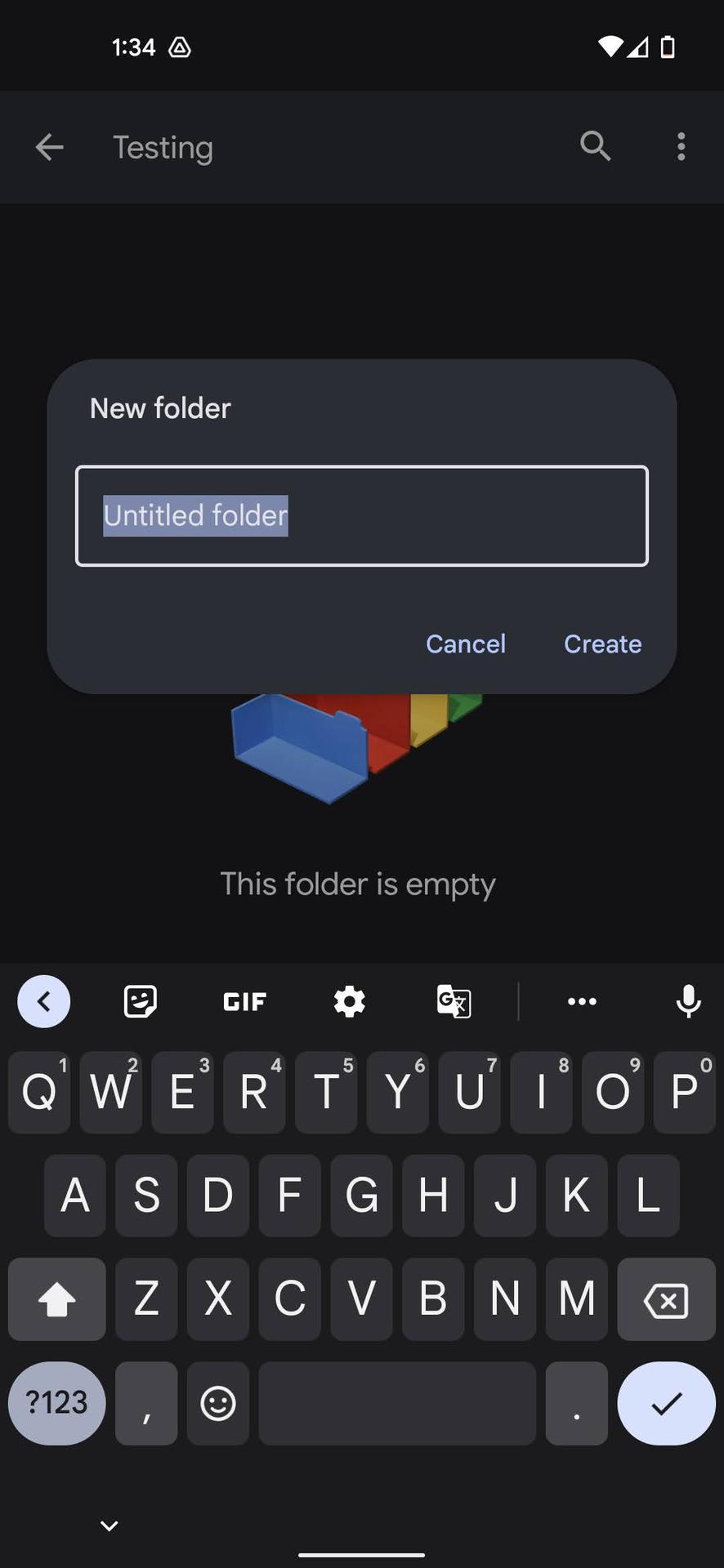
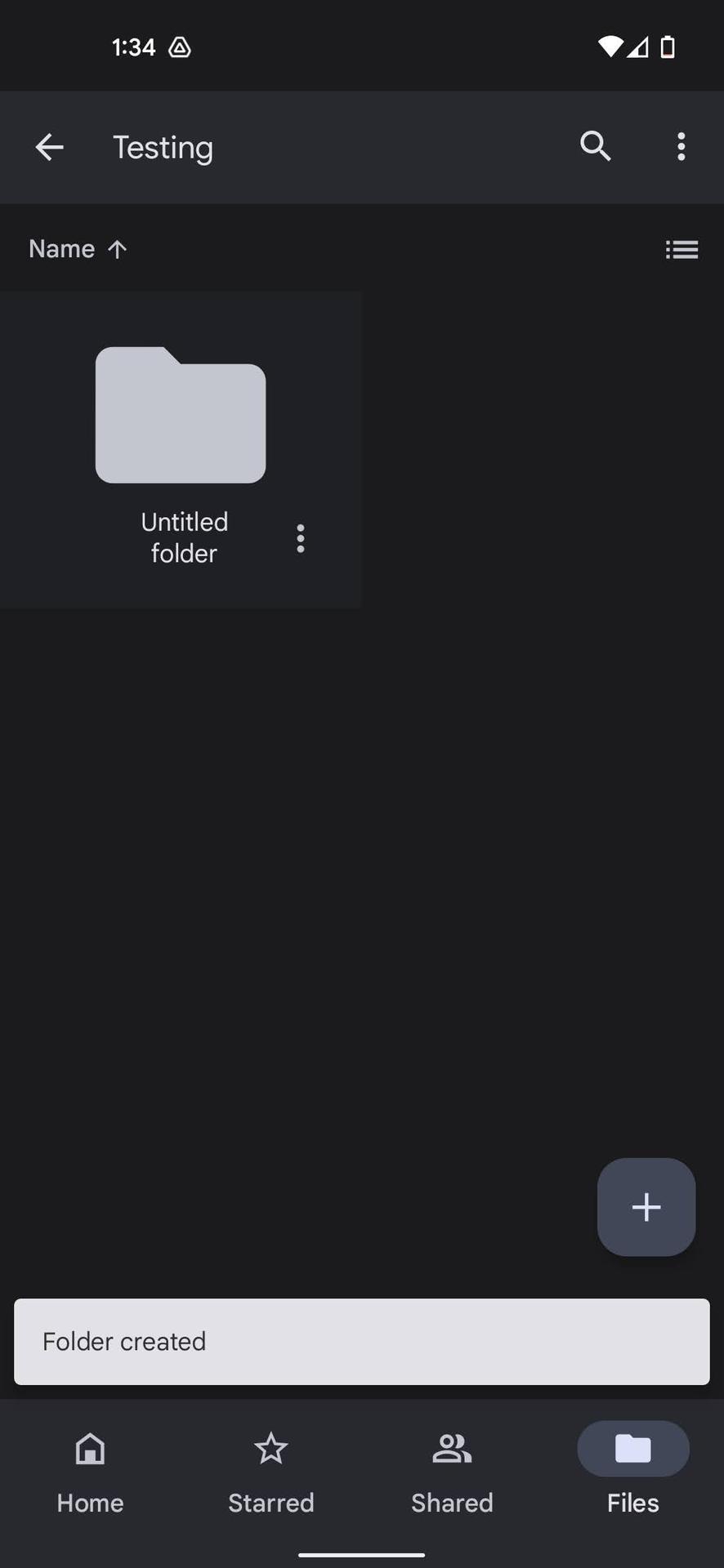
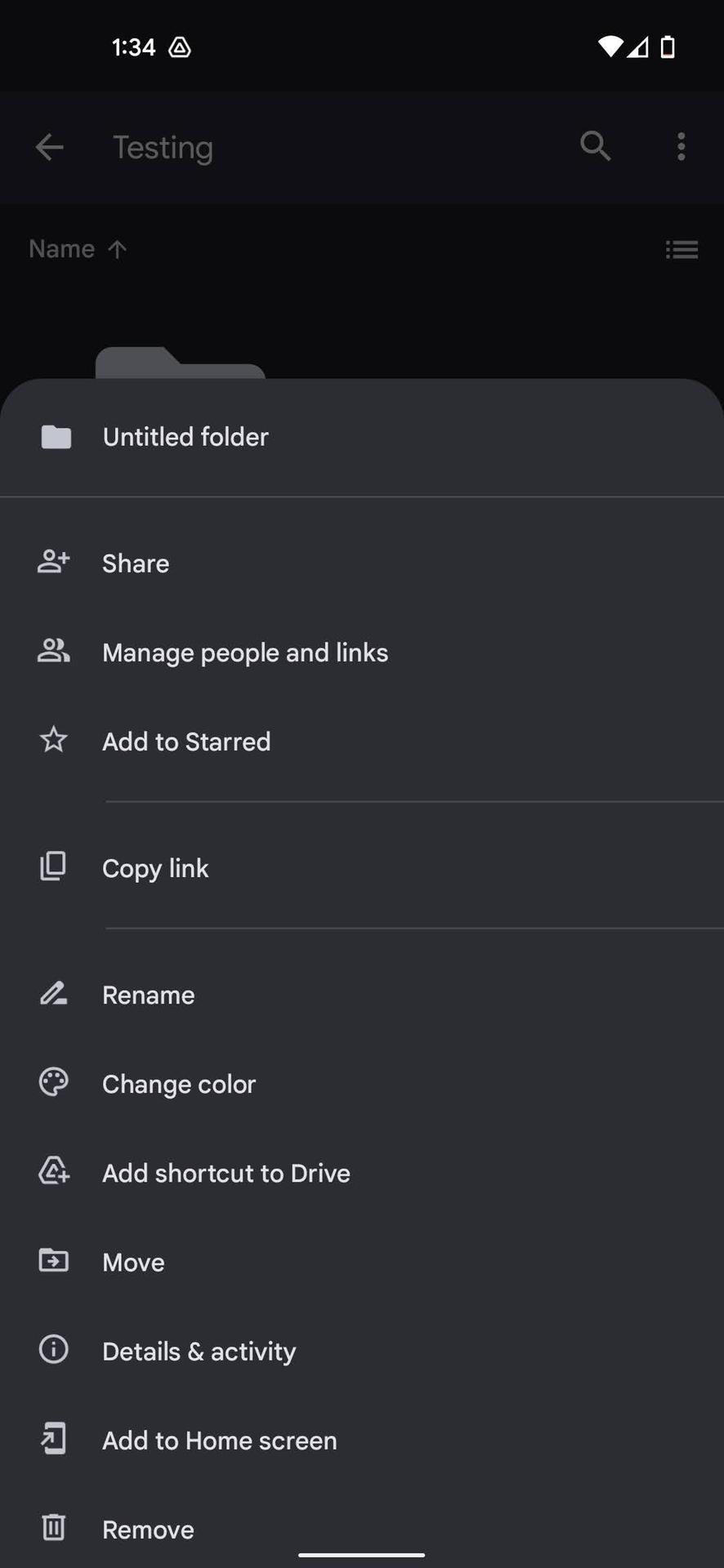
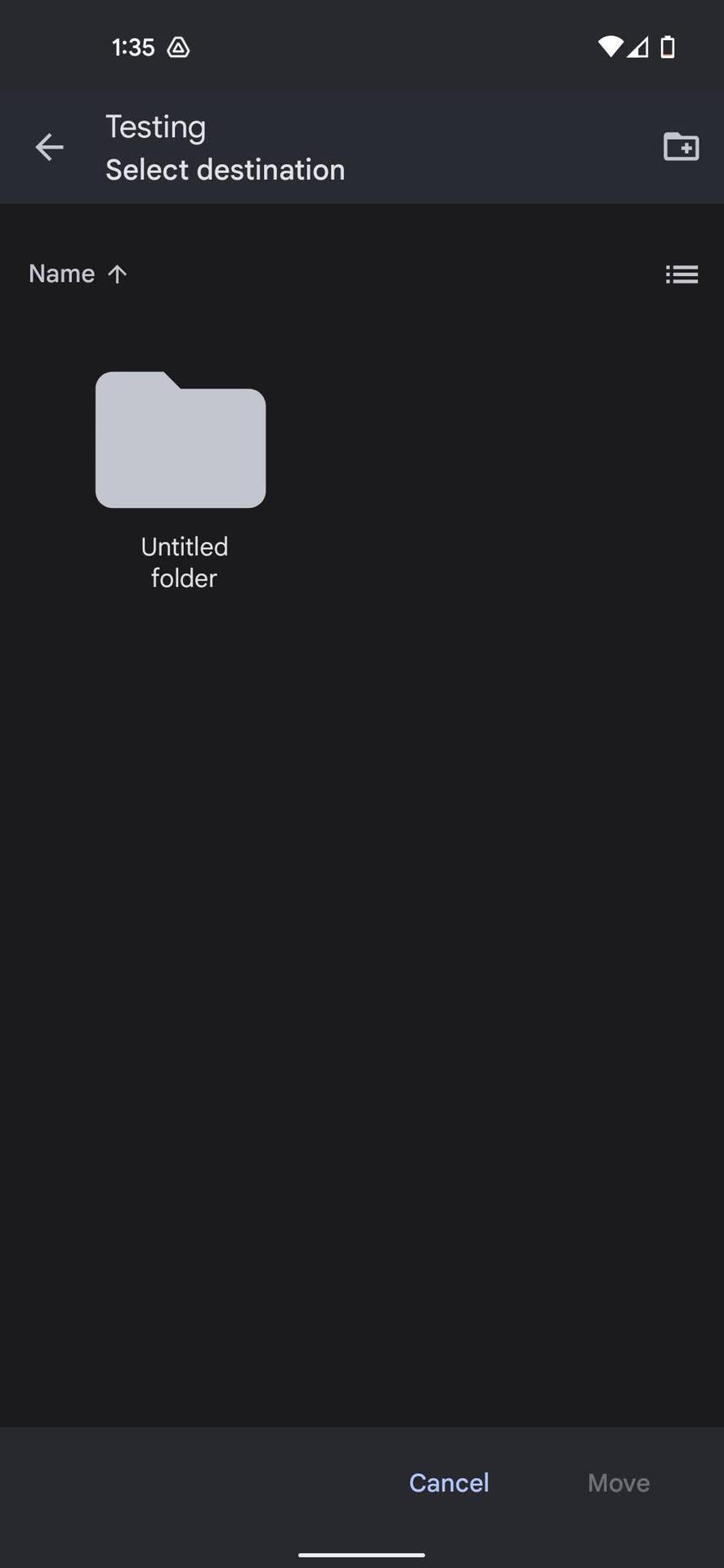
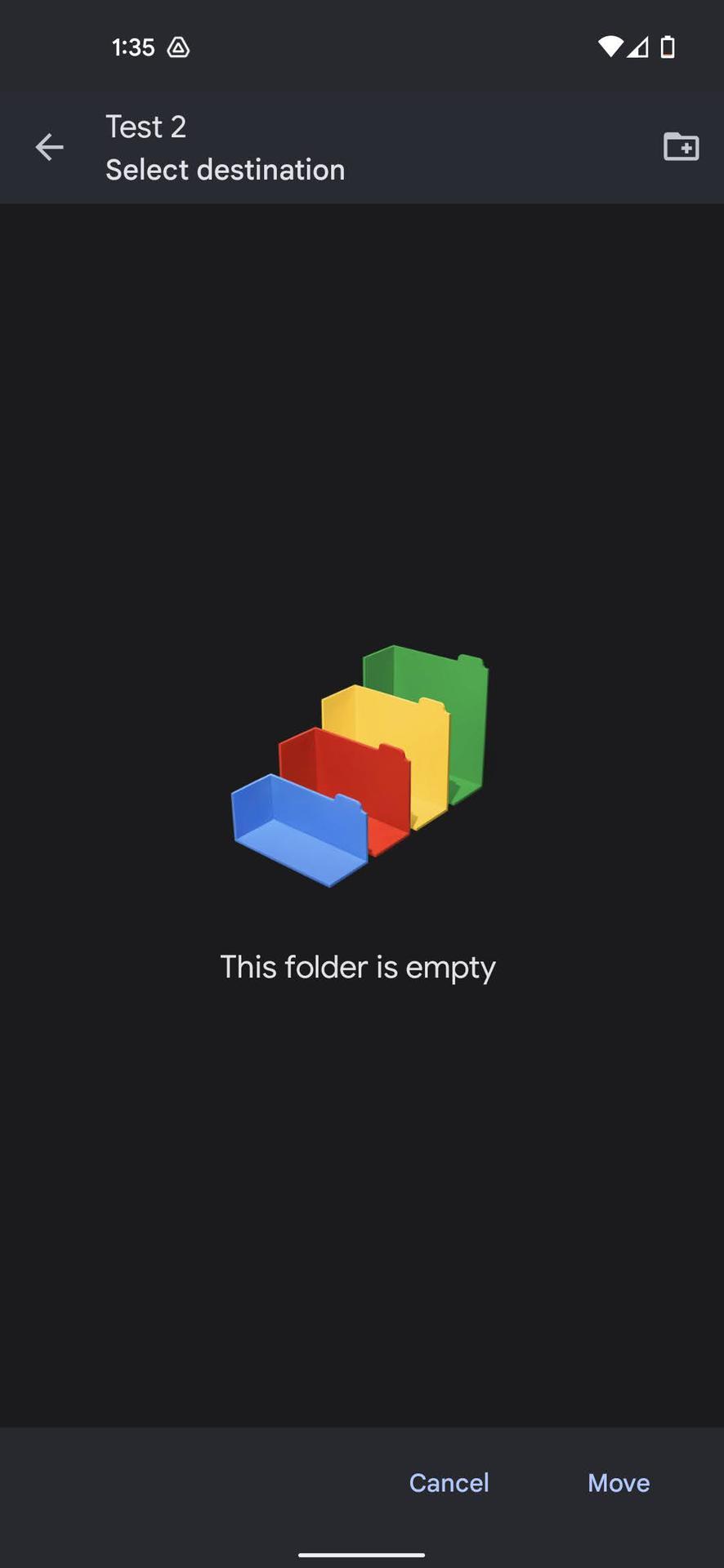
Cảm ơn bạn đã đọc bài viết này, hi vọng bạn có thể hiểu được về Google Drive là gì, cách sử dụng cũng như những điều cần lưu ý nhé.
Bài viết được dịch từ trang: https://www.androidauthority.com/how-to-use-google-drive-860193/