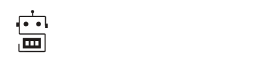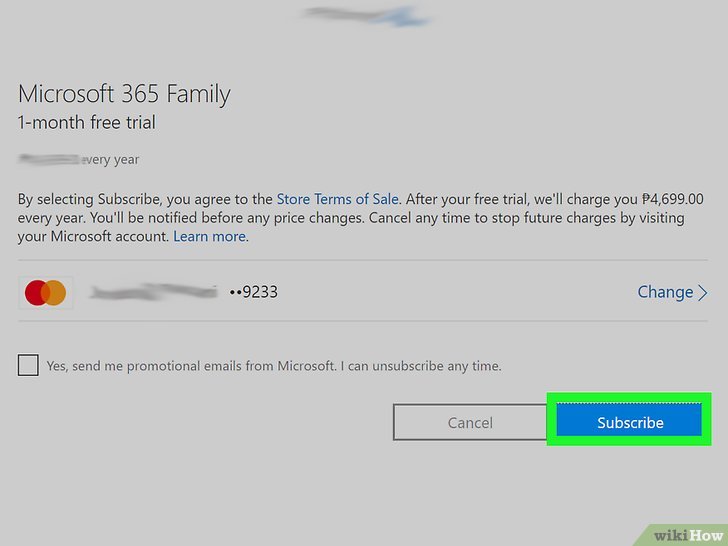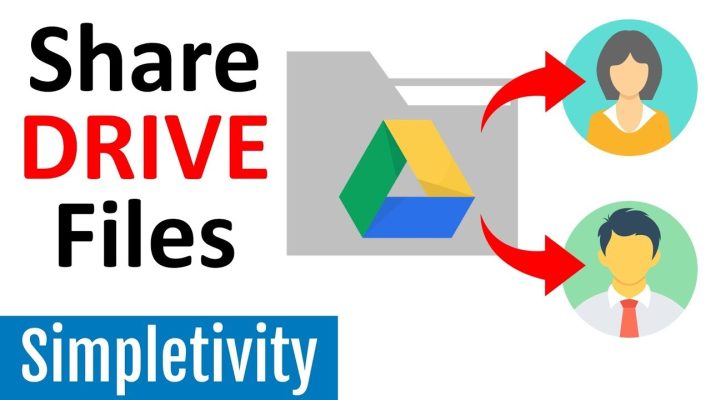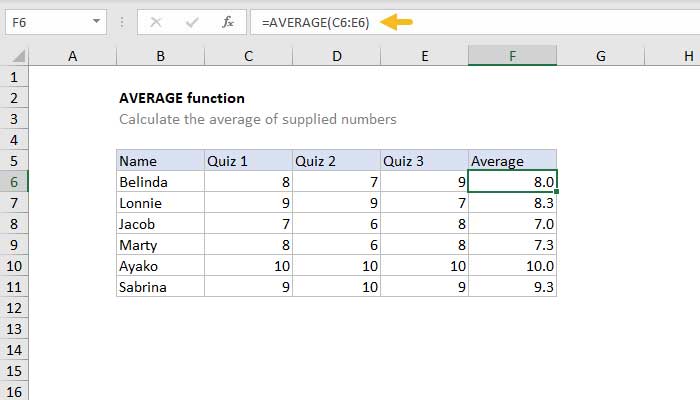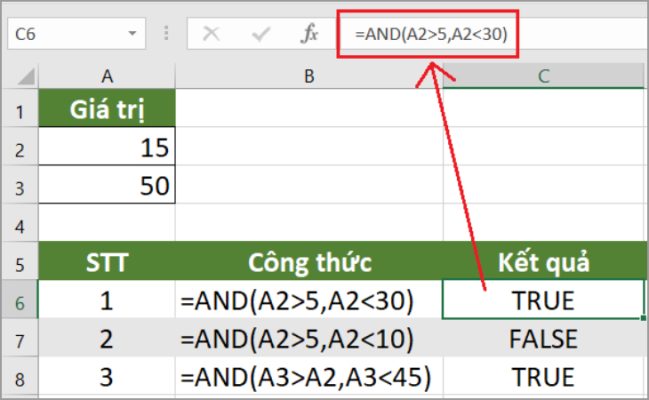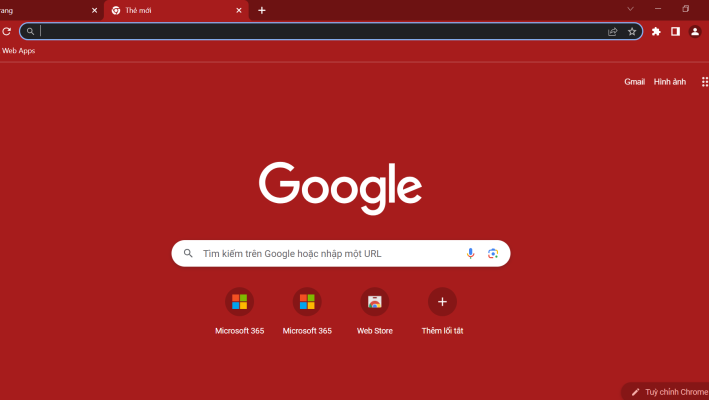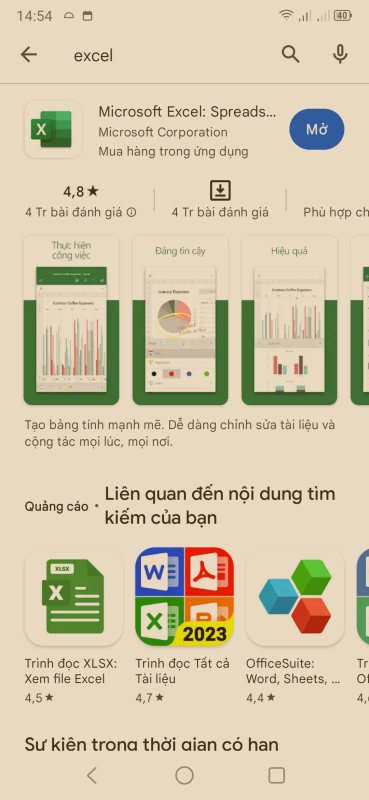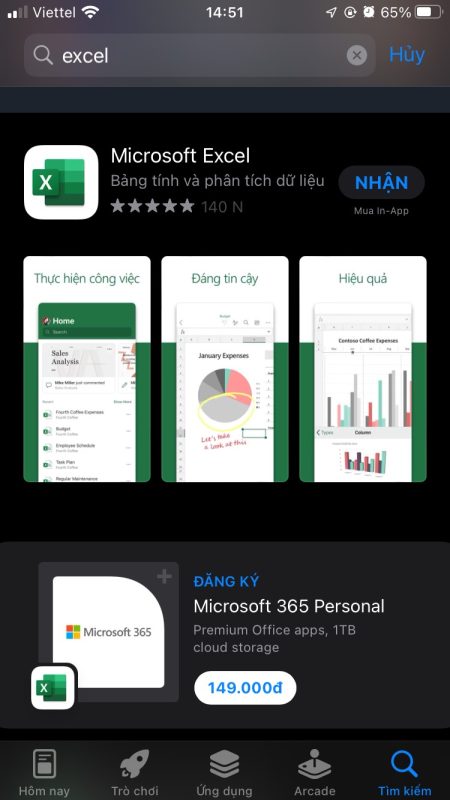Excel là một ứng dụng tuyệt vời để lưu trữ, tính toán và sắp xếp dữ liệu. Cùng tìm hiểu cách tải excel miễn phí.
Cách tải excel về laptop hệ điều hành Windows
Để tải Microsoft Excel về máy tính chạy hệ điều hành Windows, bạn có thể làm theo các bước sau:
- Mở trình duyệt web trên máy tính của bạn, chẳng hạn như Google Chrome, Microsoft Edge, hoặc Mozilla Firefox.
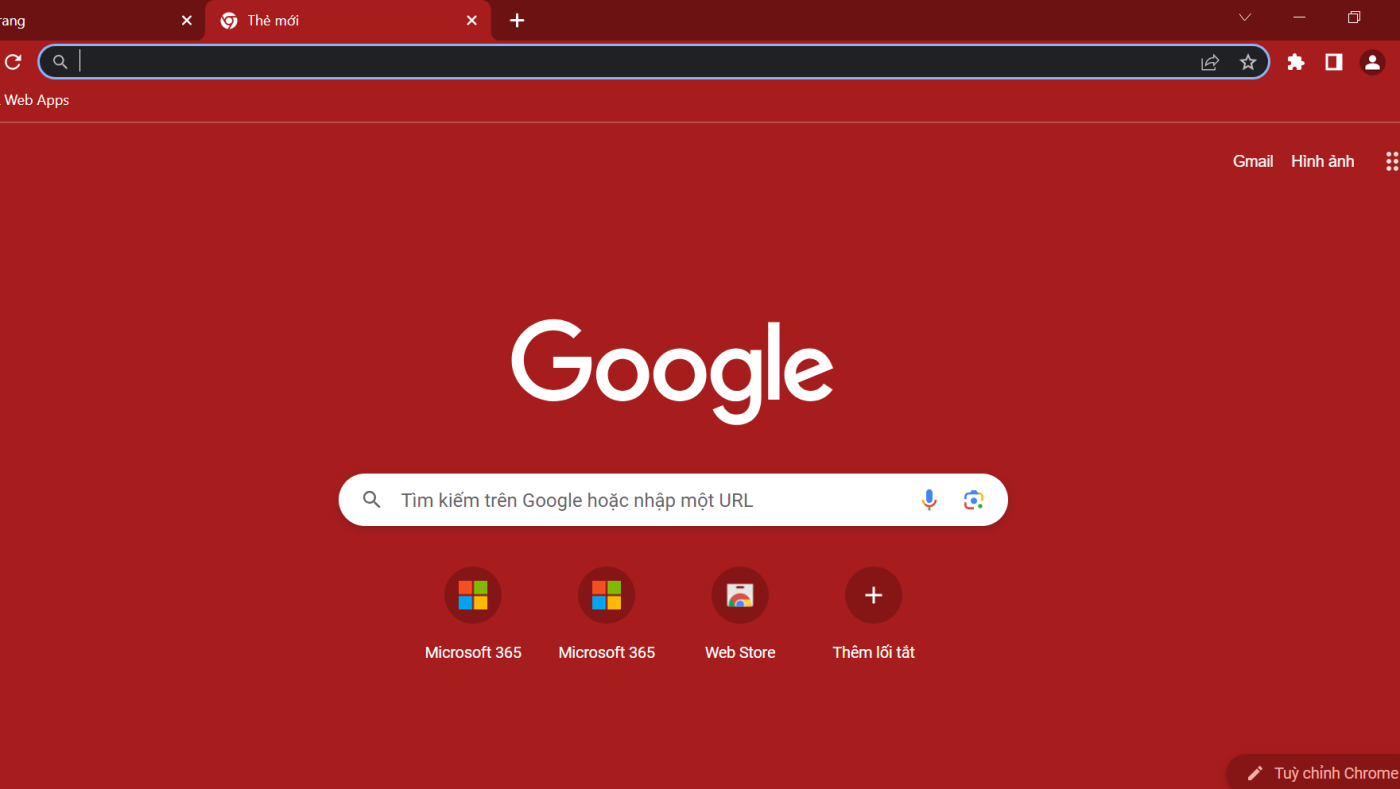
- Truy cập vào trang web chính thức của Microsoft Office: https://www.microsoft.com/vi-vn/microsoft-365.
- Nhấp vào nút “Mua ngay” hoặc “Dùng thử” tùy thuộc vào lựa chọn bạn muốn. Điều này sẽ chuyển bạn đến trang chủ của Microsoft 365.
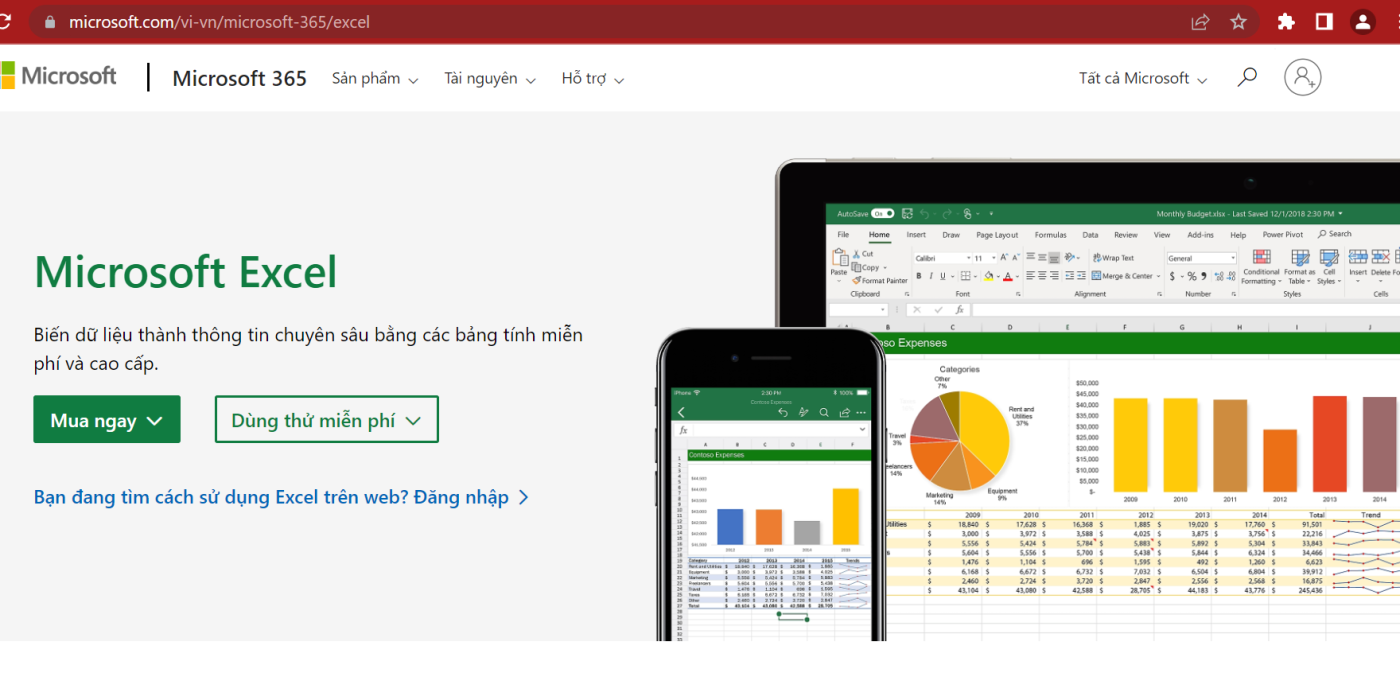
- Trên trang chủ của Microsoft 365, bạn có thể chọn các gói dịch vụ khác nhau để mua. Chọn gói dịch vụ chứa Excel, ví dụ như “Microsoft 365 Personal” hoặc “Microsoft 365 Family”.
- Sau khi chọn gói dịch vụ, nhấp vào nút “Mua ngay” hoặc “Dùng thử miễn phí” để tiến hành mua hoặc bắt đầu dùng thử.
- Bạn sẽ được chuyển đến trang thanh toán, nơi bạn cần cung cấp thông tin thanh toán và hoàn tất quá trình mua hàng (nếu áp dụng).
- Sau khi hoàn tất quá trình mua hàng, bạn sẽ nhận được một liên kết để tải xuống Microsoft Excel. Nhấp vào liên kết đó để bắt đầu quá trình tải xuống.
- Một tập tin cài đặt (.exe) của Microsoft Excel sẽ được tải xuống. Khi hoàn tất, hãy chạy tập tin cài đặt để cài đặt Microsoft Excel trên máy tính của bạn.
- Làm theo hướng dẫn trên màn hình để hoàn tất quá trình cài đặt.
Sau khi hoàn tất cài đặt, bạn sẽ có Microsoft Excel đã tải về và cài đặt trên máy tính Windows của mình. Bạn có thể mở ứng dụng Excel từ menu Start hoặc bất kỳ biểu tượng nào trên máy tính của bạn để bắt đầu sử dụng nó.
Bạn có thể quan tâm:
Cách tải excel về máy tính hệ điều hành Mac OS (Macbook)
Để tải Microsoft Excel về máy tính chạy hệ điều hành macOS, bạn có thể làm theo các bước sau:
- Mở trình duyệt web trên máy tính Mac của bạn, chẳng hạn như Safari hoặc Google Chrome.
- Truy cập vào trang web chính thức của Microsoft: https://www.microsoft.com/vi-vn/microsoft-365.
- Nhấp vào nút “Mua ngay” hoặc “Dùng thử” tùy thuộc vào lựa chọn bạn muốn. Điều này sẽ chuyển bạn đến trang chủ của Microsoft 365.
- Trên trang chủ của Microsoft 365, bạn có thể chọn các gói dịch vụ khác nhau để mua. Chọn gói dịch vụ chứa Excel, ví dụ như “Microsoft 365 Personal” hoặc “Microsoft 365 Family”.
- Sau khi chọn gói dịch vụ, nhấp vào nút “Mua ngay” hoặc “Dùng thử miễn phí” để tiến hành mua hoặc bắt đầu dùng thử.
- Bạn sẽ được chuyển đến trang thanh toán, nơi bạn cần cung cấp thông tin thanh toán và hoàn tất quá trình mua hàng (nếu áp dụng).
- Sau khi hoàn tất quá trình mua hàng, bạn sẽ nhận được một liên kết để tải xuống Microsoft Excel. Nhấp vào liên kết đó để bắt đầu quá trình tải xuống.
- Một gói cài đặt (.pkg) của Microsoft Excel sẽ được tải xuống. Khi hoàn tất, hãy mở gói cài đặt và làm theo hướng dẫn trên màn hình để cài đặt Microsoft Excel trên máy tính Mac của bạn.
- Sau khi cài đặt hoàn tất, bạn có thể tìm thấy Microsoft Excel trong Launchpad hoặc trong thư mục “Applications” trên Mac của bạn. Bạn có thể bắt đầu sử dụng Excel bằng cách nhấp vào biểu tượng của nó.
Lưu ý rằng Microsoft Excel là một phần của bộ phần mềm Microsoft Office hoặc Microsoft 365, vì vậy bạn có thể cần mua gói sản phẩm chứa Excel hoặc đăng ký dịch vụ để có thể sử dụng nó trên máy tính của mình.
Cách tải excel về điện thoại
Để tải ứng dụng Excel về điện thoại của bạn, hãy làm theo các bước sau đây, tùy thuộc vào hệ điều hành của điện thoại:
- Đối với điện thoại chạy hệ điều hành Android:
- Mở Google Play Store trên điện thoại của bạn.
- Nhập “Microsoft Excel” vào thanh tìm kiếm.
- Chọn ứng dụng “Microsoft Excel” từ kết quả tìm kiếm.
- Nhấn vào nút “Cài đặt” hoặc “Tải xuống” để bắt đầu quá trình tải xuống và cài đặt ứng dụng Excel.
- Khi quá trình cài đặt hoàn tất, bạn có thể tìm thấy biểu tượng Excel trên màn hình chính hoặc trong thư mục “Ứng dụng” của điện thoại.
- Đối với điện thoại chạy hệ điều hành iOS (iPhone/iPad):
- Mở App Store trên điện thoại của bạn.
- Nhập “Microsoft Excel” vào thanh tìm kiếm.
- Chọn ứng dụng “Microsoft Excel” từ kết quả tìm kiếm.
- Nhấn vào nút “Get” hoặc “Tải” để bắt đầu quá trình tải xuống và cài đặt ứng dụng Excel.
- Nếu yêu cầu, xác minh danh tính của bạn bằng Touch ID, Face ID hoặc mật khẩu Apple ID.
- Khi quá trình cài đặt hoàn tất, bạn có thể tìm thấy biểu tượng Excel trên màn hình chính hoặc trong thư mục “Ứng dụng” của điện thoại.
Lưu ý rằng ứng dụng Excel có thể yêu cầu một tài khoản Microsoft để đăng nhập và sử dụng đầy đủ các tính năng. Nếu bạn chưa có tài khoản, bạn có thể tạo một tài khoản miễn phí trên trang web của Microsoft
Hướng dẫn kích hoạt bản quyền Excel
Để kích hoạt bản quyền của Microsoft Excel, bạn có thể làm theo các bước sau:
- Mở Microsoft Excel trên máy tính của bạn.
- Trên thanh menu, chọn “Tệp” (File) và sau đó chọn “Tài khoản” (Account).
- Trên trang Tài khoản, bạn sẽ thấy một phần “Thông tin sản phẩm” (Product Information). Nếu Excel chưa được kích hoạt, bạn sẽ thấy một thông báo về việc kích hoạt.
- Nhấp vào nút “Kích hoạt” (Activate) để bắt đầu quá trình kích hoạt.
- Một cửa sổ Kích hoạt sẽ xuất hiện. Bạn có hai tùy chọn để kích hoạt. Kích hoạt trực tuyến (Activate Online): Nếu máy tính của bạn được kết nối internet, bạn có thể chọn tùy chọn này để kích hoạt trực tuyến. Excel sẽ tự động kết nối với máy chủ kích hoạt của Microsoft và kích hoạt bản quyền.b. Kích hoạt bằng cách sử dụng khóa kích hoạt (Activate by using a product key): Nếu bạn có một mã khóa kích hoạt 25 ký tự, bạn có thể chọn tùy chọn này và nhập khóa kích hoạt vào ô tương ứng. Mã khóa kích hoạt này thường được cung cấp khi bạn mua Microsoft Excel hoặc gói Microsoft Office.
- Nếu bạn chọn kích hoạt trực tuyến, hãy chờ một vài phút để quá trình kích hoạt hoàn tất. Excel sẽ tự động kích hoạt và xác nhận kích hoạt thành công.
- Nếu bạn chọn kích hoạt bằng cách sử dụng khóa kích hoạt, hãy chắc chắn rằng bạn đã nhập chính xác mã khóa kích hoạt. Sau khi nhập, nhấn “Kích hoạt” (Activate) và chờ một vài phút để quá trình kích hoạt hoàn tất.
Sau khi hoàn tất quá trình kích hoạt, Microsoft Excel sẽ được xác nhận là đã được kích hoạt bản quyền và bạn có thể sử dụng đầy đủ các tính năng của nó.